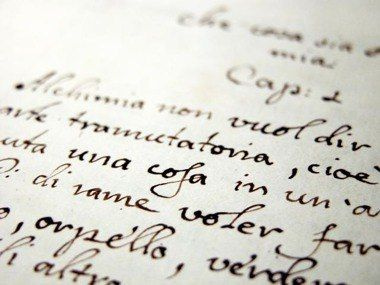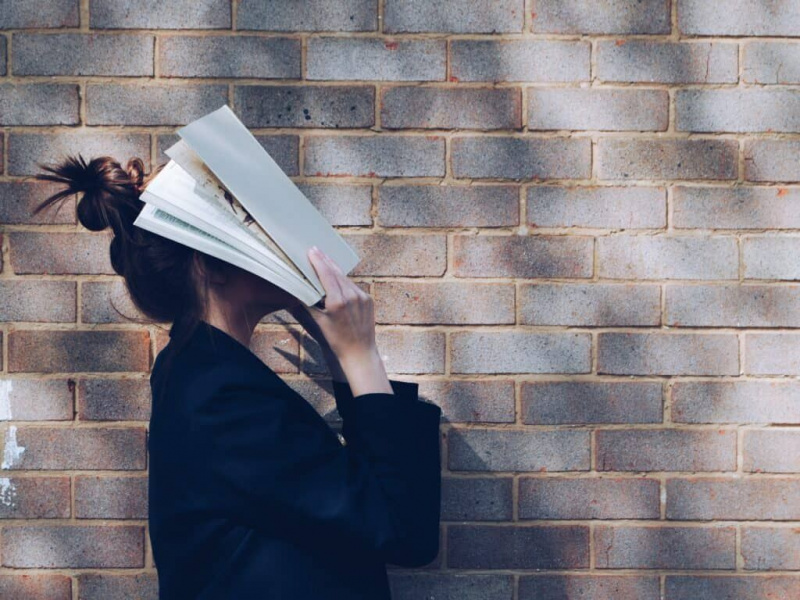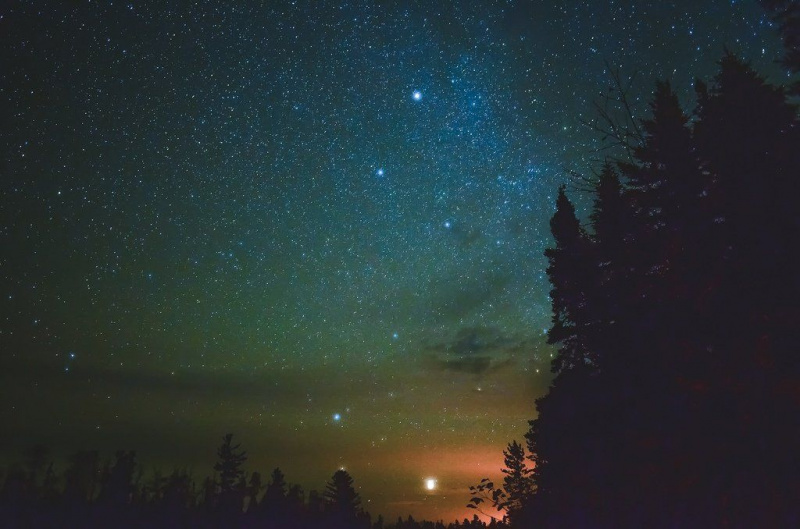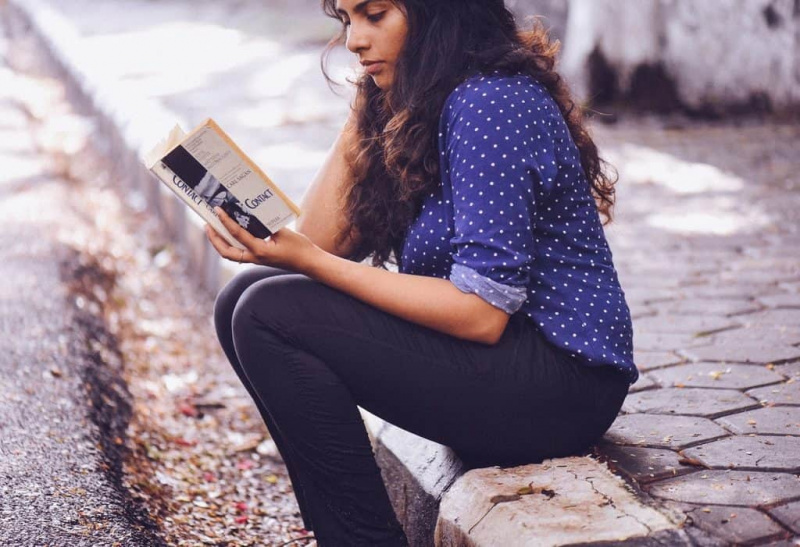20 slepkavas Google Chrome padomi un ieteikumi, kurus noteikti nevarat palaist garām
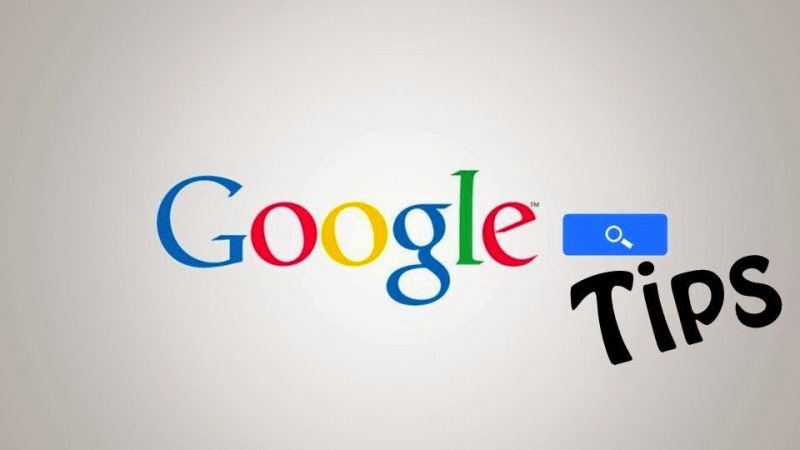
Internets ir mūsdienu dzīves informācijas veids. Šajā laikmetā visi aug ar internetu, kas ir viņu rokai. Tas ir vajadzīgs visam, sākot no skolas darbiem un pētījumu uzdevumiem līdz izklaidei un socializācijai. Galu galā neviens nevēlas paklupt uz kaut ko tādu, ko nevajadzētu lasīt vai skatīties tiešsaistē.
Kad mēs runājam par tīmekļa pārlūka izvēli, cilvēki galvenokārt pārbauda pārlūka ātrumu un to, cik tas ir lietotājam draudzīgs, kā viņu galvenie veidi, kā noteikt labāko. Paturot to prātā, pārlūks Google Chrome ir bijis iecienīts tīmekļa pārlūks daudziem gudriem interneta lietotājiem. Lai gan pārlūku Chrome ir viegli izmantot, ir daži vienkārši Google Chrome padomi un ieteikumi, kas var padarīt jūsu tīmekļa pieredzi daudz apmierinošāku un uzticamāku. Piedāvājam dažus padomus, kā padarīt Chrome ātrāku, efektīvāku un ļoti elastīgu:
1. Startēšanas laikā atveriet vairākas lapas
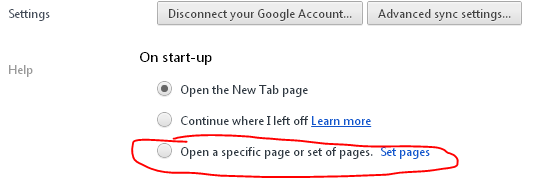
Tā vietā, lai pārlūkprogrammu atvērtu tikai ar vienu mājas lapu, pārlūks Chrome dod iespēju atvērt vairākas lapas, kad tas tiek palaists, nodrošinot tūlītēju piekļuvi vairākām vietnēm un pakalpojumiem, ar kuriem vēlaties sākt dienu.
2. Piespraust cilni

Pārlūkā Chrome. ir iespēja piespraust cilni, kas var samazināt cilni, lai parādītu tikai ikonu. Kad esat atvēris vairākas cilnes, šī funkcija ir ļoti noderīga, jo tā parādīs ikonas, atstājot vairāk vietas daudzuzdevumu veikšanai. Šī opcija arī ļauj izvairīties no cilnēm, kas pazaudētas ekrāna malā, ja vienlaikus ir atvērtas daudzas cilnes.
3. Parādiet pogu Sākums

Chrome apgalvo, ka ir vienkāršs dizains, kuru mīl daudzi cilvēki, taču daži lietotāji vēlas redzēt sākuma pogu, uz kuras noklikšķināt.Reklāma
Lai pārlūkā Chrome pievienotu mājas pogu, jums vienkārši jānoklikšķina uz uzgriežņu atslēgas ikonas augšējā labajā stūrī, atlasiet Preferences un zem cilnes rīkjoslā atradīsit izvēles rūtiņu pogai Sākt.
4. Izveidojiet iecienīto vietņu darbvirsmas saīsnes
Pārlūkā Chrome varat pārveidot vietni par darbvirsmas lietotni, lai ātri piekļūtu iecienītākajai vietnei. Lai izveidotu saīsni, dodieties uz iecienītāko vietni, noklikšķiniet uz uzgriežņu atslēgas ikonas, atlasiet Rīki un pēc tam noklikšķiniet uz Izveidot lietojumprogrammu saīsnes.
5. Omnibox izmantošana

Pārlūkā Chrome URL adreses joslu sauc arī par universālo lodziņu, kuru var izmantot vienkāršiem matemātiskiem vaicājumiem. Vienkārši ierakstiet aprēķinus vai reklāmguvumus tieši universālajā lodziņā un nospiediet taustiņu Enter, lai paši redzētu rezultātus.
6. Atkārtoti atveriet cilni Nesen aizvērts

Sērfojot internetā, varat atvērt jebkuru cilni, kas ir kļūdaini aizvērta. Jums vienkārši jānospiež Ctrl + Shift + T. Varat arī to atkārtoti atvērt, ar peles labo pogu noklikšķinot uz virsraksta joslas -> un atlasot Atkārtoti atvērt slēgto cilni, kā parādīts iepriekš.
7. Slepenais režīms

Privātai pārlūkošanai varat iespējot slepeno (inkognito) režīmu, kurā pārlūkā Chrome netiks saglabāta jūsu pārlūkošanas vai lejupielādes vēsture. Varat iespējot slepeno režīmu, nospiežot Ctrl + Shift + N, vai pārejiet uz sadaļu Iestatījumi noklikšķiniet uz jauna inkognito logs, vai arī ar peles labo pogu noklikšķiniet uz atvērta saite inkognito logā.
8. Uzdevumu pārvaldnieks

Uzdevumu pārvaldnieks parāda atmiņas un centrālā procesora izmantošanu katrai cilnei, kas atvērta jūsu Google Chrome pārlūkprogrammā. Ja pārlūkprogrammā ir atvērtas trīs cilnes, kas izraisa lēnu ātrumu, varat atvērt uzdevumu pārvaldnieku, lai atrastu problemātisku vietni.Reklāma
Jums ar peles labo pogu noklikšķiniet uz virsraksta joslas un atlasiet Uzdevumu pārvaldnieks, vai pat varat nospiest Shift + evakuācijas taustiņu, lai to atvērtu.
9. Mainiet meklētājprogrammu universālajā joslā

Jūs varat mainīt meklētājprogrammu, mainot adreses joslu uz Search yahoo.com: jebkuru citu meklētājprogrammu, kuru vēlaties. Jums vienkārši jāieraksta Yahoo adreses joslā un jāievada atslēgvārds, pēc tam jūsu atslēgvārds tiks meklēts vietnē yahoo.com.
10. Mainiet saites vai cilnes atrašanās vietu

Ja vēlaties mainīt cilnes atrašanās vietu vai vēlaties atvērt saiti noteiktā cilnes vietā, varat turēt saiti vai cilni, vilkt saiti vai cilni uz noteiktu cilnes vietu. Velkot un nometot saiti, parādīsies maza bultiņa.
11. Pārnēsājiet hroma iestatījumus

Ja mājās vai darbā izmantojat dažādus datorus, Chrome iestatījumus var nēsāt, izmantojot Chrome pierakstīšanos. Grāmatzīmes, motīvus, paplašinājumu iestatījumus varat saglabāt un izmantot, izmantojot jebkuru datoru. Lai veiktu visus iestatījumus, iestatījumu izvēlnē ir jāatlasa Pierakstīties pārlūkā Chrome.
12. Velciet un nometiet lejupielādēto failu

Viens no stilīgākajiem Chrome padomiem; velciet un nometiet lejupielādēto failu no sava Chrome pārlūka. Jums jāvelk fails no Chrome lejupielādes loga un jānomet tas jebkurā citā failu pārlūkprogrammā.
13. Skatīt vēsturi, grāmatzīmes un lejupielādes
Reklāma

Pārlūks Chrome var parādīt jūsu pārlūkprogrammas datus un iestatījumus, izmantojot konkrētus Chrome vietrāžus URL, kas ir noderīgi, lai pārlūkprogrammā skatītu informāciju. Šeit jūs varat meklēt noteiktu vietni, izdzēst visu vēsturi vai izdzēst no savas vēstures tikai atlasītās pārlūkošanas vietnes.
Nospiediet Ctrl-H vai dodieties uz Pielāgot -> Vēsture, lai atvērtu cilni Vēsture.
14. Mainiet teksta apgabala lielumu

Pārlūks Google Chrome arī ļauj mainīt teksta apgabala lielumu jebkurā vietnē. Teksta apgabala apakšējā labajā stūrī redzēsiet divas slīpas līnijas, kas to velk, izmantojot peli, lai mainītu ekrāna teksta apgabala lielumu.
Šo opciju izmantojat komentāru lodziņā (teksta apgabalā), kas atrodas ziņas lapas apakšdaļā.
15. Izmantojiet automātisko aizpildi
Mēs vienmēr jūtamies aizkaitināti, atkal un atkal ierakstot savu adresi, taču jums varētu patikt Chrome automātiskās aizpildīšanas iespējas, kas var atcerēties informāciju un ietaupīt jūs no atkārtotajiem centieniem.
Atveriet iestatījumus -> Opcijas -> Personiskā informācija, pēc tam izvēlieties Automātiskās aizpildes opcijas. Atlasot Pievienot adresi, varat ievadīt savu informāciju.
17. Ātri pārvietojieties starp cilnēm
Reklāma

Varat arī ļoti ātri pārvietoties starp atvērtajām cilnēm, izmantojot dažus īsinājumtaustiņus.
Izmantojiet Ctrl + Tab, lai pa vienam pārvietotos pa cilnēm, nospiediet Ctrl-1, lai pārietu uz 1. cilni, nospiediet Ctrl-2, lai pārietu uz 2. cilni, un tā tālāk. Varat arī pārslēgties uz pēdējo cilni, nospiežot taustiņu Ctrl-9.
18. Google mākoņdruka

Atveriet sadaļu Iestatījumi un atrodiet sadaļu Zem pārsega opcijām, pēc tam noklikšķiniet uz pierakstīties Google mākoņdrukā. To darot, varēsiet iestatīt printera kontu, lai izmantotu Google mākoņdruku. Varat izdrukāt dokumentu neatkarīgi no atrašanās vietas un pat drukāt tajā no sava mobilā tālruņa, datora mājās vai darbā vai jebkuras sistēmas, kas ir savienota ar internetu.
19. Izveidojiet favicons par savām grāmatzīmēm

Pārlūkā Chrome ir vēl viens veids, kā ātri piekļūt iecienītākajām vietnēm, visa URL teksta vietā izveidojot vietnes favicon.
Lai to iegūtu, vispirms noklikšķiniet uz uzgriežņu atslēgas ikonas, atlasot Rīki un pēc tam atzīmējot Vienmēr rādīt grāmatzīmju joslu. Kad esat to izdarījis, vienmēr, kad grāmatzīmēm pievienosiet jaunas vietnes, vienmēr izdzēsiet vārdu lodziņā esošo tekstu, lai iegūtu tikai favicon sarakstu.
20. Iestatiet lapu ielādi automātiski
Pārlūks Google Chrome var automātiski atvērt jūsu iecienītās cilnes. Lai to sakārtotu, dodieties uz Iestatījumi, meklējiet sadaļā Sākot un noklikšķiniet uz Atvērt noteiktu lapu vai lapu kopu. Noklikšķiniet uz saites Iestatīt lapas,