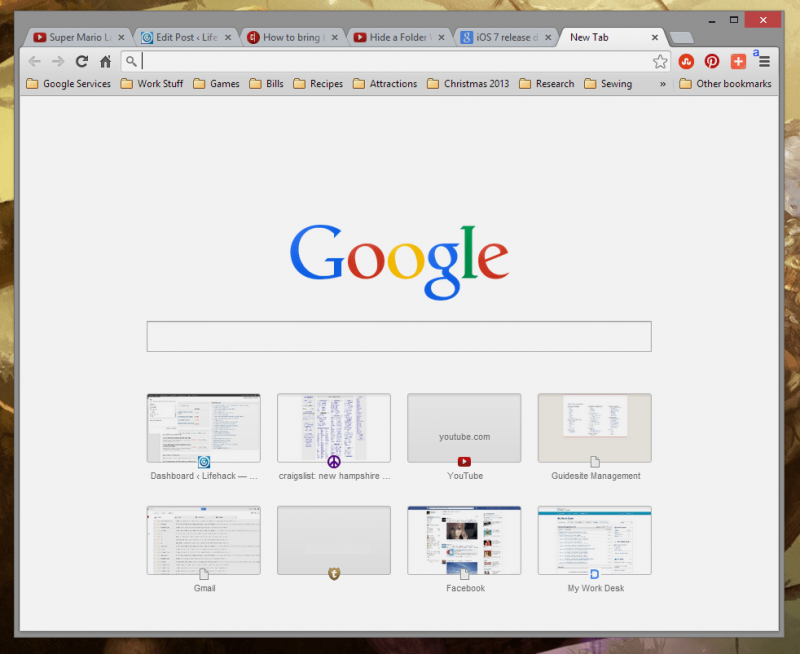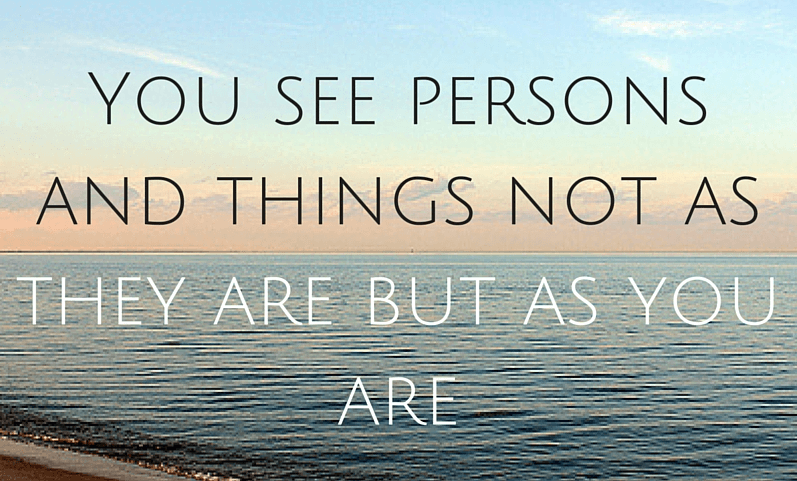Arī jūs varat kļūt par Mac īsinājumtaustiņu ekspertu, jums tas vienkārši ir jāizlasa

Lielākajai daļai produktīvu Mac lietotāju ir svarīgi zināt labu klaviatūras triku izvēli, lai viss tiktu paveikts. Tas nozīmē, ka jums būs arvien lielāka saikne ar komandu (⌘). Bet var būt grūti patstāvīgi iemācīties visus labākos Mac tastatūras trikus. Turklāt tos visus patstāvīgi atcerēties var būt ļoti grūti. Šodien mēs nolēmām sniegt jums palīdzīgu roku un piedāvāt jums piecpadsmit visvairāk apbrīnojamo Mac tastatūras triku, par kuriem jūs, iespējams, nezināt, bet varētu ietaupīt daudz laika uzdevumos, kas jums ir jūsu Mac.
1. Sastādiet e-pastu (⌘ + Shift + I)
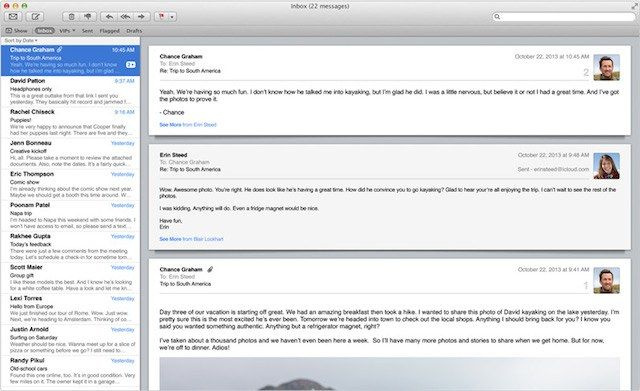
Ja atklājat, ka e-pasts ir jāsastāda uzreiz, vienkārši izmantojiet ⌘ + Shift + I saīsne. Tas atver Mail sastādīšanas lapu Mail for Mac, ļaujot jums tieši iedziļināties, nevis sūtīt uz iesūtni.
2. Definējiet vārdu (⌘ + Control + D)
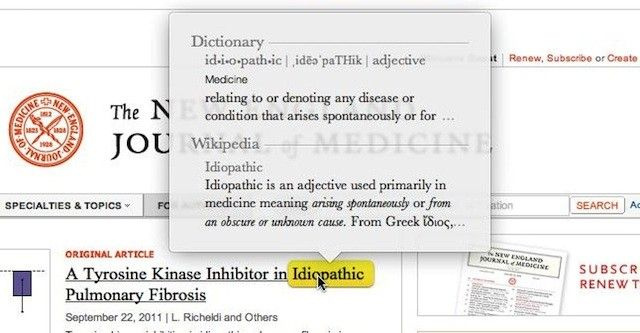
Lielākā daļa Mac OS X un iOS iDevices ļauj definēt iezīmētos vārdus. Lai to izdarītu, izmantojot Mac saīsni, vienkārši iezīmējiet klikšķi (pat neizceļot) jebkuru vārda daļu, kuru vēlaties definēt, pēc tam nospiediet ⌘ + Vadība + D .
3. Norādiet ekrānuzņēmumus (⌘ + Shift + 4)
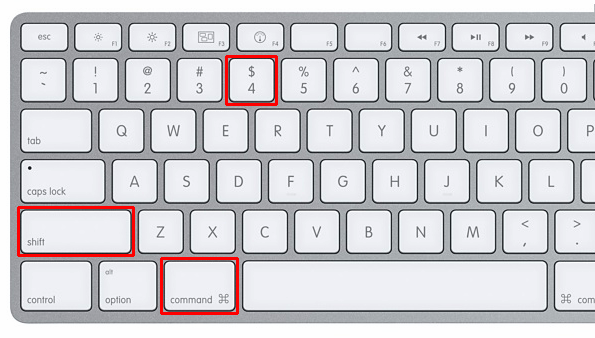
Iespējams, ka nezināt vai nezināt, izmantojot visu, varat pilnu Mac ekrānu attēlot ⌘ + Shift + 3 . Tā ir komanda, kuru es kā rakstnieks izmantoju gandrīz ikdienā. Tomēr, kā rīkoties, ja vēlaties ekrānšāvēt tikai noteiktu ekrāna daļu? Viegli, vienkārši izpildiet ⌘ + Shift + 4 , noklikšķiniet un velciet sadaļu, kuru vēlaties ekrānšāvēt. Automātiski tiek uzņemts kadrs.Reklāma
4. Samaziniet visus ekrānus (⌘ + Option + M)
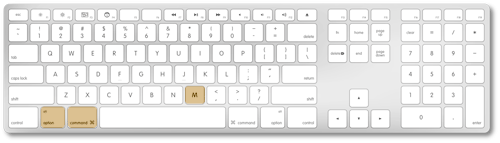
Ja logi tikai traucē jums veikt darbu, kāpēc gan tos visus nesamazināt. To var izdarīt īsā laikā, izmantojot saīsni ⌘ + Opcija + M .
5. Atvērto programmu cikls (⌘ + Shift + Tab)
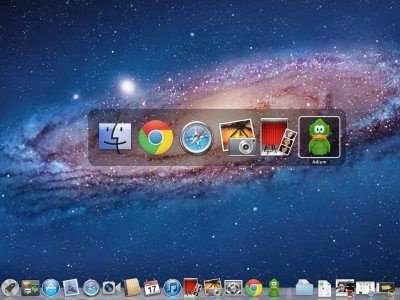
Ja jums ir atvērtas daudzas lietojumprogrammas, varat tās visas pārlūkot un ērti piekļūt tām, pat nepieskaroties skārienpaliktnim. Ar ⌘ + Shift + Tab Varat to panākt.
6. Aizveriet Safari logu (⌘ + W)
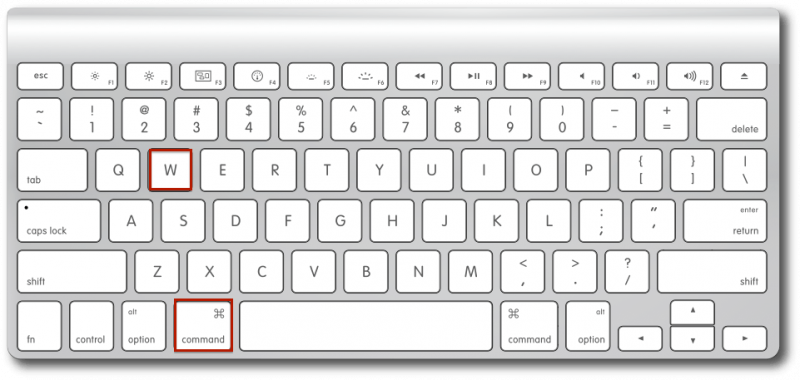
The ⌘ + Q Īsinājumtaustiņš ļauj ātri iziet no pašreizējās lietojumprogrammas, kurā atrodaties. Tomēr, kā rīkoties, ja esat pārlūkprogrammā Safari un nevēlaties iziet no visa, tikai pašreizējā loga, kurā atrodaties? Tas ir iespējams ar ⌘ + W. .
7. Peak pie jūsu darbvirsmas (⌘ + F3)
Reklāma
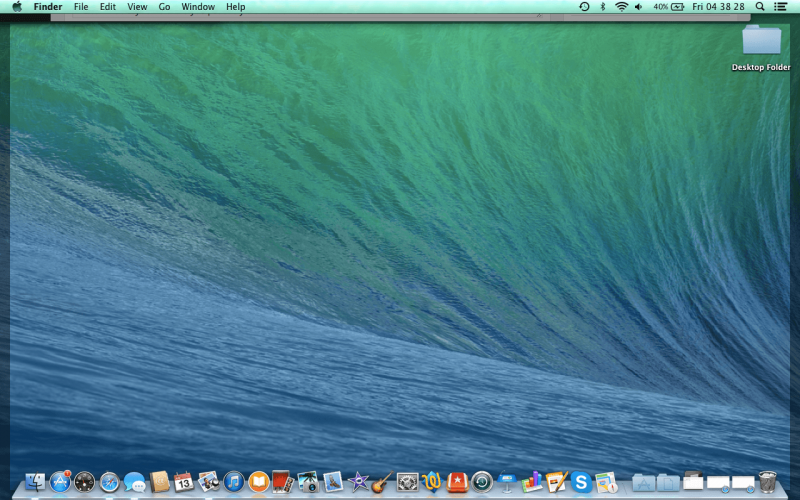
Dažreiz jums var būt nepieciešams atsaukties uz failu vai redzēt attēlu, kas, iespējams, ir atrodams darbvirsmā. Iespējams, tas pat būs jāizdzēš vai jāvelk, taču nevēlaties, lai jūsu programmas tiktu minimizētas vai aizvērtas. Jums nav ar ⌘ + F3 saīsne, kas izklāj jūsu logus uz augšu, lai atklātu tikai darbvirsmu.
8. Sīkie skaļuma pielāgojumi (Opcija + Shift + F11 vai F12)
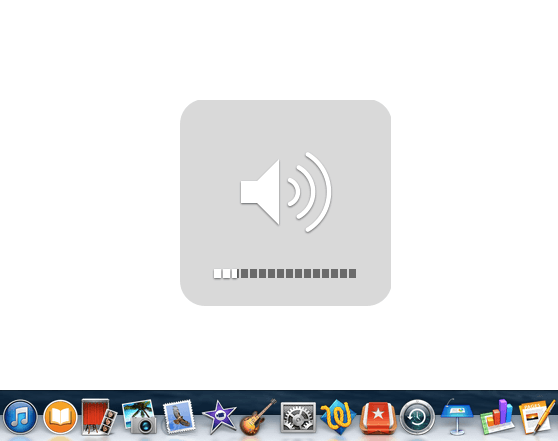
Vai jums kādreiz ir bijis laiks, kad vēlaties pielāgot klausāmās mūzikas skaļumu, bet nevarat to sasniegt konkrētajā līmenī, kādu cerējāt? Ar Opcija + Shift + skaļuma palielināšana vai skaļuma samazināšana Īsceļš, jūs varat veikt ļoti nelielas skaļuma korekcijas, lai nokļūtu vēlamajā līmenī.
9. Dzēst visus vārdus (Opcija + Dzēst)
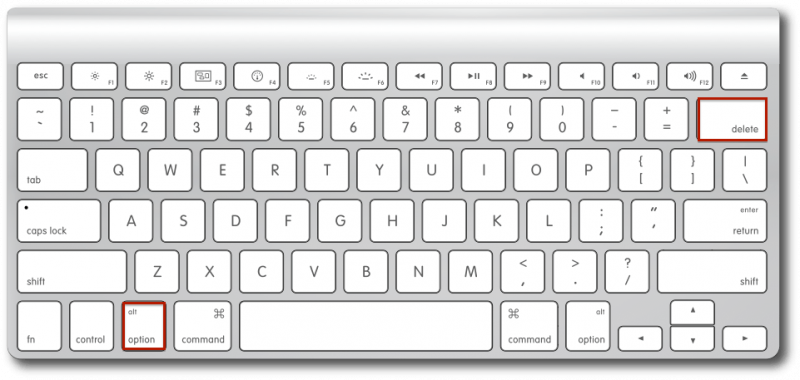
Dažreiz var būt sāpes, ja nākas nospiest un turēt pogu Dzēst, līdz tiek izdzēsts viss ievadītais vārds. Ar Opcija + Dzēst komandu, tas ir viss, kas jums būs jānospiež, lai izdzēstu pēdējo ievadīto vārdu. Varat to nospiest tik reižu, cik vēlaties izdzēst vairākus vārdus.
10. Ritiniet līdz ļoti augšai / apakšai (⌘ + augšup vai lejup)
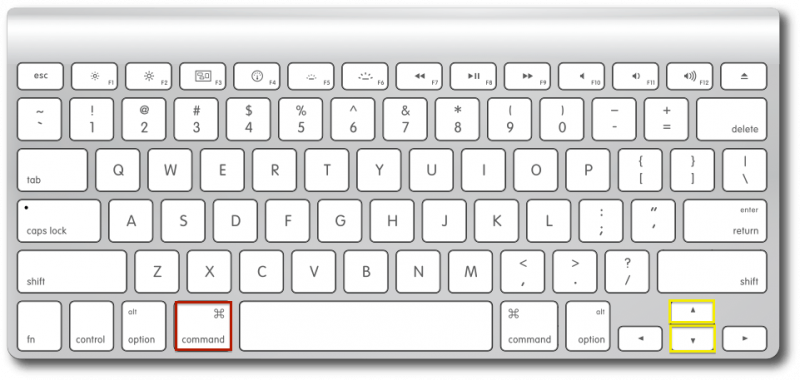
Ritināšanai ir vairāki veidi. Varat noklikšķināt uz ritināšanas joslas ekrāna kreisajā pusē, varat izmantot skārienpaliktni vai arī izmantot tastatūras bultiņas. Tomēr, nospiežot ⌘ + bultiņa augšup vai lejup , jūs varat sacensties uz augšu apgaismojuma ātrumā.Reklāma
11. Minimizēšana lēni-Mo (Shift + Minimizēt logu)
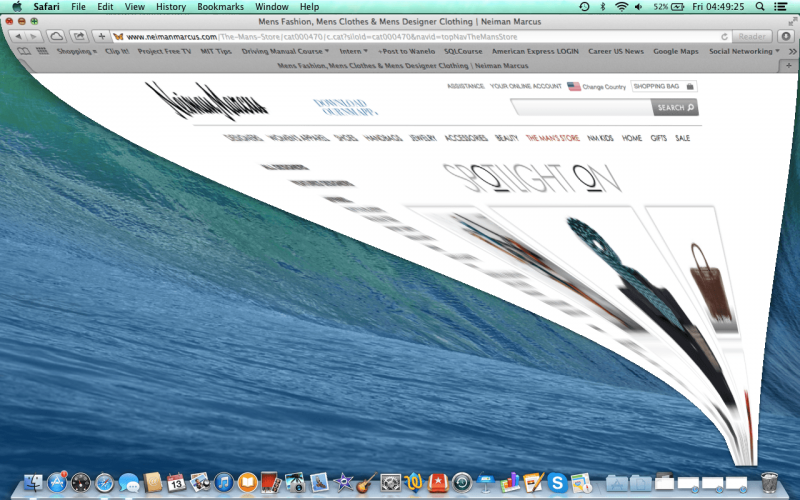
Tas ir tikai jautri, lai parādītu draugiem un ģimenei. Ja vēlaties, lai samazināšanas ekrāns tiktu samazināts lēnām, vienkārši nospiediet Shift un pēc tam minimizējiet ekrānu ar dzelteno pogu.
12. Piekļuve adrešu joslai (⌘ + augšup + L)

Ja vēlaties kaut ko ierakstīt meklēšanas joslā, pat nepieskaroties skārienpaliktnim, vienkārši nospiediet ⌘ + bultiņa uz augšu + L . Tur jūs varat ātri ievadīt tīmekļa meklēšanu vai meklētājprogrammas vārdu.
13. Ātra izslēgšana (Control + Opcija + ⌘ + izstumšana)
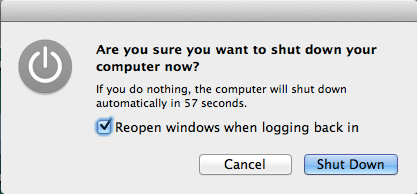
Ja jums rodas skriešanās un jums nekavējoties jāizslēdz dators, to varat izdarīt ar Control + Opcija + ⌘ + Izstumt pogu. Kā redzat, ir ļoti grūti nejauši izpildīt šo komandu. Nopietna iemesla dēļ, pēc aktivizēšanas jums ir ļoti maz laika dokumentu vai lapu saglabāšanai pirms izslēgšanas.
Tāpēc, pirms veicat šo komandu, pārliecinieties, vai esat saglabājis. Pat ja jūs to darāt, manu testu laikā es atklāju, ka nākamajā startēšanas reizē logi tiek ielādēti, taču netiek garantēts, ka jūsu darbs tiks pilnībā saglabāts.Reklāma
14. Finder saīsnes (⌘ + Shift + A, U vai D)
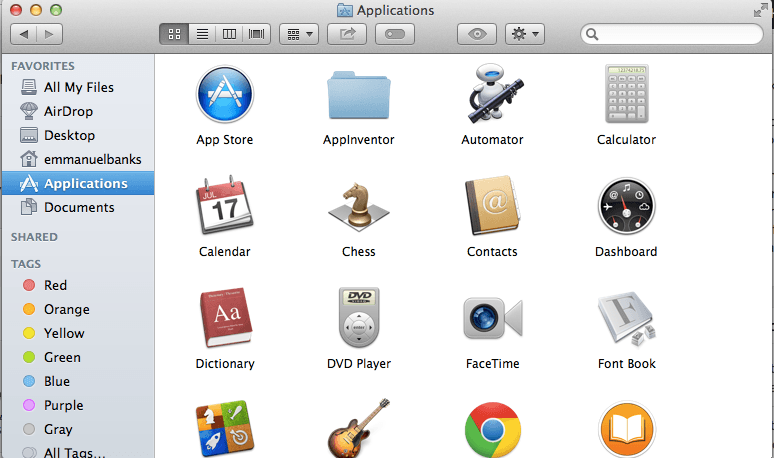
Finder ir jūsu Mac failu un lietojumprogrammu centrs. Tas nozīmē, ka dažreiz var būt nedaudz pārblīvēta, lai pārvietotos apkārt. Ar ⌘ + Shift + A īsceļu programmā Finder, varat ātri pāriet uz Finder lietojumprogrammu lapu. ⌘ + Shift + U aizvedīs jūs uz Utilities un ⌘ + Shift + D pavada jūs Finder mapē Desktop.
15. Apgrieztas krāsas (lasīt vairāk)
Apgrieztās krāsas dažiem cilvēkiem var būt lieliska iezīme, bet citiem tas var būt svarīgs veids, kā viņi var pārvietoties pa datoru. Tāpēc iestatījumu sadaļā Pieejamība (Sistēmas preferences> Tastatūra> Īsinājumtaustiņi> Pieejamība) ir jāpieliek dažas izmaiņas. No turienes atzīmējiet izvēles rūtiņu Apgriezt krāsas. Tad ar ⌘ + Vadība + Opcija + 8 komandu, jūs varat mainīt krāsas uz un no apgrieztām.
Zemāk esošajos komentāros informējiet mūs, kurš tastatūras triks ir jūsu iecienītākais.
Piedāvātais fotoattēlu kredīts: Blender mākslinieki, izmantojot blenderartists.org