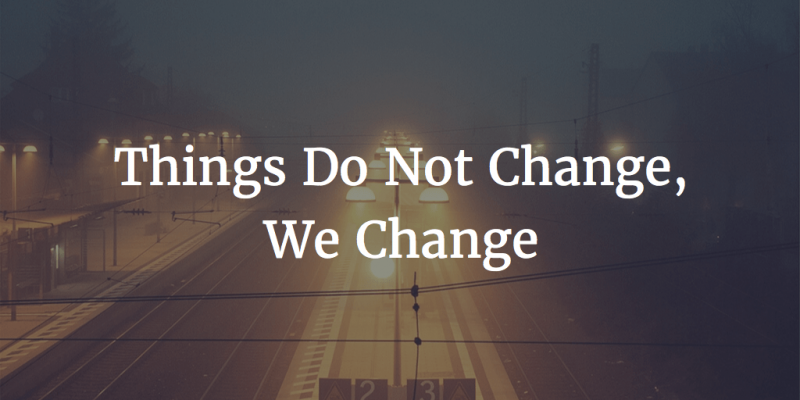Top 10 Mac OS X padomi

Kādreiz skatījies kādu, kurš tiešām zina, kā lietot Mac un OS X? Dažreiz šķiet maģiski, kā viņi var likt logiem kustēties, parādīties attēlus, palaist lietotnes un visu citu foršu lietu - un šķiet, ka viņu pirksti pat neatstāj tastatūru . Es nevaru apgalvot, ka zinu to daudzi Mac padomi un ieteikumi, bet es darīt paņemiet man piedurknē virkni triku, kas jums varētu šķist noderīgi. Daži no tiem ir diezgan izplatīti un daži nedaudz neskaidri, taču tie visi darīs kaut ko lielisku, kas ļaus jums soli tuvāk tam, lai jūs būtu sava Mac jedi meistars.
Jā, padawan, šeit ir mani 10 labākie Mac OS X padomi:
1. Shift noklikšķiniet uz pogas Maksimizēt, lai aizpildītu ekrānu
Jūs zināt, ka sarkanā poga uz loga ir aizvērta, bet dzeltenā ir minimizēta, bet zaļā - maksimizēta, vai ne? Labi, tāpēc jūs to arī zināt daži lietotnes (piemēram, Chrome un Word) neaizpilda visu ekrānu, noklikšķinot uz pogas Maksimizēt. Protams, tas ir atrasts lielākā daļa laika, bet dažreiz jūs patiešām vēlaties, lai logs aizpildītu ekrānu. Nākamreiz, kad vēlaties, lai pašreizējais logs aizpildītu viss ekrānā, vienkārši nospiediet taustiņu Shift, kad noklikšķināt uz pogas. Pūka! Liels logs!Reklāma
2. Termināla triki - attīrīšana
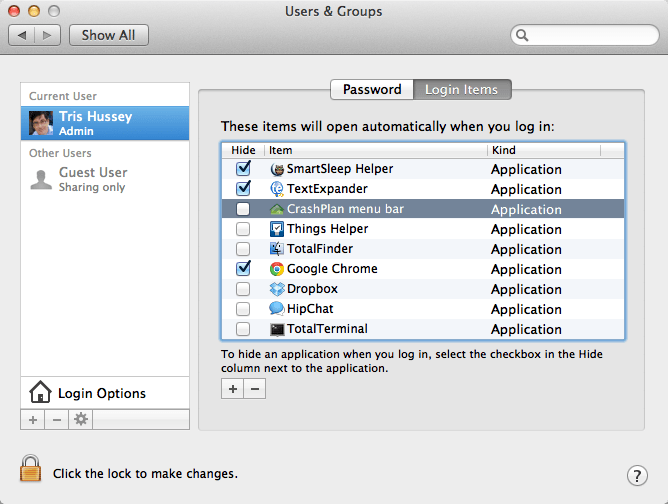
Viens no būtiska rīki Mac Jedi rīkkopā ir Terminal. Ak, Termināl, tāda vara, kuru jūs turat pār viss sistēmā. Daudzi cilvēki ir pārdomāti par Terminal izmantošanu. Visi šausmu stāsti par cilvēkiem, kas rm * rakstīja nepareizā vietā un iznīcināja savu Mac, tas ietekmēs cilvēkus. Labi, pietiekami godīgi, bet šeit ir vienkārša komanda, kas… labi, tas ir diezgan forši. Komanda ir attīrīšana, un tā veic vienu ļoti vienkāršu lietu - tā atbrīvo RAM jūsu datorā. Kad jūsu Mac darbojas un jūs palaižat lietotnes, sērfojat tīmeklī un visu parasto, ko jūs darāt savā Mac, RAM (atmiņa) tiek piešķirta tam. Dažreiz, kad lietotne darbojas kādu laiku, tā neatbrīvo visu piešķirto RAM, pat ja tā nedarbojas vajadzība to vairs. Pirms uzzināju šo padomu, es vienkārši atsāknēju savu Mac, ja operētājsistēma ir uzkrājusies maz (un es biju aizgājis no visām man nevajadzīgajām lietotnēm), bet ar attīrīšanu ... Tīrīšana liek lietotnēm atbrīvot RAM, pie kuras, iespējams, turas (pie kā nevajag). Viss, kas jums jādara, ir palaist Terminal no mapes Utilities un uzvednē ierakstiet purge (bez pēdiņām) un nospiediet Return. Tas ir 100% drošs, un tas var atgūt virkni operatīvās atmiņas. Dažu sekunžu laikā esmu pārcēlies no dažiem megiem dažiem RAM uz pāris koncertiem! ( Svarīgs: Kamēr darbojas tīrīšana, jūsu Mac uz minūti nereaģēs. Neuztraucieties! Tas ir normāli un labi!)
3. Palaidiet Spotlight ar Command-Space
Meklēju kaut ko? Jūs zināt, ka Spotlight var palīdzēt ātri atrast failus, e-pastus, meklēt vārdus, pat palaist lietotnes ... bet vai jūs zināt, ka ātri pieskaroties komandvietai, izvēlņu joslā tiks atvērts Spotlight, lai jūs varētu sākt rakstīt? Vienkārši, ka jūs varat ātri ierakstīt komandu atstarpi, pēc tam kaut ko līdzīgu safari, pēc tam atgriezieties un palaidiet Safari ... un jūsu pirksti pat nepieskārās pelei! Vai vēlaties to palielināt līdz 11? Tad vienkārši lejupielādējiet Alfrēdu bez maksas no Mac App Store un dariet visu šo un vēl vairāk! Kad esat to izdarījis, neaizmirstiet manus 10 lieliskos Alfrēda padomus!
4. Nometiet failus uz doku, lai tos atvērtu lietotnē
Man patīk saglabāt priekšskatījumu kā noklusējuma lietotni attēlu atvēršanai. Priekšskatījums ir diezgan ātrs un vienkāršs, kad man ir nepieciešams ātri kaut ko apskatīt (vai vienkārši ātri jāmaina attēla izmērs), bet kad es vēlos rediģēt attēlu, kuru izmantoju Acorn. Tātad, kā es varu atvērt attēlu Acorn? Jūs domājat, palaidiet Acorn, dodieties uz izvēlni Fails ... Nē, vieglāk. Man dokā visu laiku ir Acorn, tāpēc viss, kas man jādara, ir vilkt un nomest attēla failu uz ikonas un ... Acorn palaiž (vai nonāk priekšā), un attēls tiek atvērts! Šis triks darbojas gandrīz visās lietotnēs un var ietaupīt daudz laika.Reklāma
5. Pielāgotas lietotņu skursteņi

Mans doks kļuva diezgan pārblīvēts. Daudz vajadzīgo lietotņu, taču jūs zināt, ka es tās visas neizmantoju tik bieži. Tāpēc es viņiem izveidoju pielāgotu lietotņu kaudzīti. Tas ir daudzpakāpju process:
- Izveidojiet mapi kaut kur (es to izveidoju mapē ~ / Applications, kas atšķiras no visas sistēmas mapes Applications (vairāk par šiem direktorijiem skatiet 7. padomā).
- Citā Finder logā atveriet mapi Applications.
- Jūs gatavojaties aizstājvārdi uz tavu īsts šajā solī esošās lietotnes. Turiet nospiestu komandu un opciju un velciet lietotni, kurai vēlaties ātri piekļūt, un nometiet to mapē, kuru izveidojāt.
- Atkārtojiet to tik daudzām lietotnēm, cik vēlaties
- Velciet mapi ar visiem aizstājvārdiem doka labajā pusē, tieši pa kreisi no atkritnes.
- Izbaudi! Tieši tā. Mapē būs aizstājvārdi visām jūsu lietotnēm!
6. No izvēlnes joslas noņemiet ikonas
Es zinu, ka mums patīk, ka mūsu izvēlnes joslā ir ikonas, bet dažreiz tas kļūst nedaudz pārpildīts. Priekš daži ikonas izvēlnes joslā (galvenokārt ar sistēmu saistītas), vienkārši turiet nospiestu komandas taustiņu, noklikšķiniet uz ikonas un velciet to no izvēlnes joslas! Nāc, jums tiešām nav vajadzīga skaļuma / skaļruņa ikona.
7. Atveriet savu bibliotēkas mapi
Viens no Lion uzlabojumiem bija jūsu bibliotēkas mapes paslēpšana no jums. Labi, es saprotu. Jums nevajadzētu ļoti bieži nomākties savā bibliotēkā, bet, hei, dažreiz jūs darīt . Dažreiz jums ir jāiztīra spītīgi faili vai kaut kas cits. Šis ir vienkāršs veids, kā nokļūt mapē Bibliotēka (un arī 5. lietojumprogrammas mapē Lietojumprogrammas). Izmantojot Finder aktīvo nospiešanas komandu-shift-g, jūs saņemsit logu Iet uz mapi:. Vienkārši ielieciet ~ / Library / (bez pēdiņām) un noklikšķiniet uz Labi. Tieši tā. Piecam padomam tā vietā izmantojiet ~ / Applications /.Reklāma
8. Atrod sānjoslu
Tā kā mēs runājam par Finder, es esmu pārliecināts, ka esat pamanījis visas šīs mapes un vienumus Finder logu kreisajā pusē (ja ne, dodieties uz Finder un izvēlnē View un atlasiet Show Toolbar). Vai zināt, ka tur varat pievienot savas mapes? Jā, vienkārši velciet jebkuru mapi uz sāniem, un viss. Tagad atdzist ir ne tikai tas, ka jums tagad ir piekļuve šai mapei ar vienu klikšķi, bet viss, ko jūs nometīsit šajā mapē, tiks tur kopēts vai pārvietots! Jauki!
9. Uzņemiet ekrānuzņēmumu
Vai jums kādreiz ir nepieciešams kaut ko uzņemt ekrānā? Varbūt tā ir kļūda, varbūt tā ir tikai grafika, bet jums tā nepieciešama ... bet kā? Viegli. Command-shift-3 uzņems visa ekrāna attēlu, un Command-shift-4 ļaus jums izvēlēties a daļa ekrāna vai loga. Protams, ja vēlaties uzlabot lietas, vienkārši lejupielādējiet Skitch par brīvu un pavērsiet dažus ekrānuzņēmumus.
10. Kontrolējiet lietotnes, kuras tiek palaistas startēšanas laikā

Jūs zināt, ka pēc kāda laika jūsu Mac šķiet ilgāks un ilgāks, lai pabeigtu palaišanu. Ak, jūs redzat, ka darbvirsma ir kārtībā, bet pēc tam lietotne pēc lietotnes ielādes. Jūs to kontrolējat. Vienkārši dodieties uz Sistēmas preferences -> Lietotāji un grupas. Pēc tam meklējiet pogu Pieteikšanās vienumi. Jā, tās ir visas manis palaistās lietotnes. Bet, ja man apnīk gaidīt, kad sāksies viena vai otra lietotne, es vienkārši atlasu lietotni sarakstā un noklikšķiniet uz -. Aizgājis! Ātrāka startēšana šeit es nāku!Reklāma
Šie ir tikai daži no trikiem, kas man ir piedurknēs. Es esmu pārliecināts, ka jums ir daži, kurus esat paņēmis gadu gaitā, tāpēc…
Kādi ir jūsu iecienītākie OS X padomi? Kopīgojiet tos zemāk esošajos komentāros.
(Foto kredīts: Jautājuma zīme uz Mac tastatūras izmantojot Shutterstock)