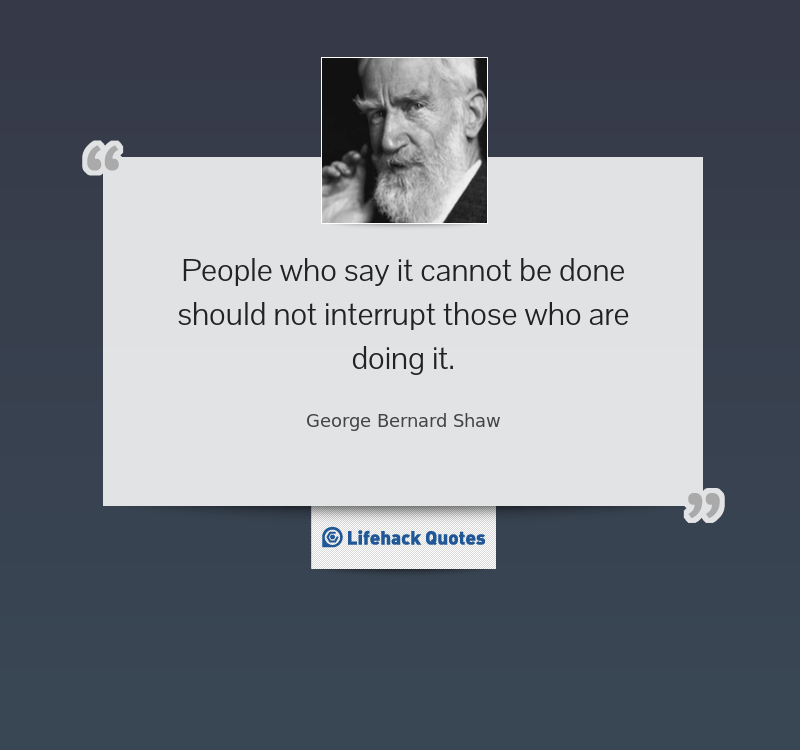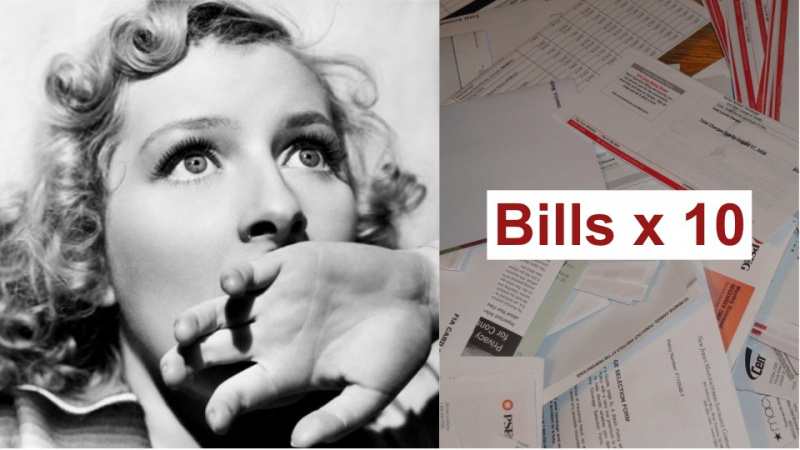15 Prezi padomi un ieteikumi, kā padarīt jūsu prezentāciju acīgāku
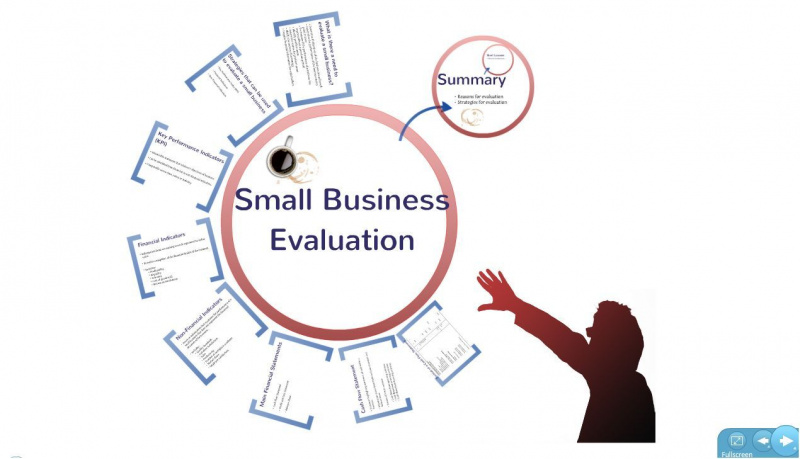
Prezentācijas rīks Prezi padara blāvu, statisku prezentāciju saistošā, kas stāsta. Tā vietā, lai būtu vairāki secīgi slaidi kā PowerPoint prezentācijā, Prezi prezentācijas uztver saturu telpiskā kontekstā un piesaista auditoriju.
Apskatīsim dažus noderīgus Prezi padomus un ieteikumus, kurus var izmantot, lai jūsu prezentācijas nonāktu nākamajā līmenī.
1. Izmantojiet veidnes
Veidojot jebkuru jaunu Prezi failu, jums tiks piedāvāta veidņu izvēle, un jūs varat tās izpētīt, vienkārši atlasot vienu un noklikšķinot uz pogas Priekšskatījums.

2. Tuviniet objektus
Pirms izvēlaties veidni savam projektam, apskatiet veidņu priekšskatījumus un pārbaudiet dažādus pieejamos objektus un iespējas. Izmantojiet funkciju Tālummaiņa, lai apskatītu elementus, kas piesaista, un izmantojiet bultiņas labajā apakšējā stūrī, lai pārbaudītu veidnes ceļu un novērotu plūsmu. Tālāk redzamajā ekrānuzņēmumā esam tuvinājuši, lai redzētu īpašumus, kas iekļauti šajā konkrētajā veidnē:

3. Izmantojiet aktīvus
Visas Prezi veidnes sniedz jums dažādas aktīvu iespējas. Izmantojiet tos visur, kur vien iespējams, jo tas ietaupīs jūsu laiku attēlu meklēšanai.
Reklāma

4. Iekļaujiet svētku logotipus
Kā redzat iepriekšējā ekrānuzņēmumā, piedāvātajā veidnē ir daži jauki līdzekļi, kurus varat iekļaut savā prezentācijā. Šie aktīvi ietver attēlus, skices vai svētku logotipus, kā parādīts ekrānuzņēmuma augšējā labajā stūrī. Šos līdzekļus varat pārvietot apkārt un izmantot jebkurā vietā uz sava audekla.

5. Pievienojiet zīmolu
Daži cilvēki, kas ir jauni lietotnē Prezi, nelieto veidnes, domājot, ka uz tām nevar izmantot uzņēmuma krāsas, logotipus vai zīmolus. Faktiski to var viegli izdarīt, izmantojot Tēmas vednis atrodams burbuļu izvēlnē.
Vednī noklikšķiniet uz Aizstāt logotipu pogu, lai iekļautu jūsu uzņēmuma logotipu. Attēlam jābūt JPEG failam, kura platums nepārsniedz 250 pikseļus un augstums 100 pikseļi.

6. Formu izmantošana
Ļoti vienkāršs, tomēr ļoti noderīgs burbuļu izvēlnes Prezi elements, kuru daudz ignorē, ir Ievietojiet formas opcija. Ir daudz lietu, ko jūs varētu darīt, izmantojot formas, kas darbojas Prezi. Lieliski, piemēram, izmantojot līnijas rīku, jūs varat pievienot vienkāršus zīmējumus visur, kur vēlaties. Šīs formas var izmantot atkārtoti, un tas var ietaupīt daudz laika, meklējot attēlus internetā. Varat pievienot dažas sīkākas rakstzīmes, piemēram, to, kas parādīta zemāk esošajā ekrānuzņēmumā.
Reklāma

7. Marķieris
Ja vēlaties norādīt galveno informāciju, piemēram, interesantos faktus, kas parādīti nākamajā ekrānuzņēmumā, vienkārši velciet kursoru pa tekstu, lai iezīmētu apgabalu, uz kuru vēlaties koncentrēties. Pēc tam iezīmētie burti kļūs par objektiem, un jūs varat mainīt to lielumu vai pozīciju.

8. Zīmulis
Ja jūs labi ieskicējat lietas ar peli, zīmuļu rīku var izmantot, lai uzzīmētu brīvroku skices. Ja vēlaties mainīt zīmuļu zīmējumu krāsu, dodieties uz Tēmas vednis un rediģēt RGB vērtības. Tas arī palīdzēs jums izvēlēties korporatīvās zīmola krāsas.

9. Zīmējumi un diagrammas
Vēl viena ļoti vērtīga iezīme Prezi ievietošanas izvēlnē ir zīmējumi un diagrammas. Zīmējumu un diagrammu veidnes varat atrast, izvēlnē Ievietot noklikšķinot uz pogas starp YouTube un File.

10. Pareizrakstības pārbaudītājs
Prezi teksta redaktorā tagad ir dažas jaukas jaunas funkcijas, kas ievērojami atvieglos jūsu dzīvi - pareizrakstības pārbaude ir viena no tām. Tāpat kā Microsoft Word, arī Prezi nepareizi uzrakstītos vārdus pasvītros ar sarkanu līniju. Lai labotu vārdu, ar peles labo pogu noklikšķiniet uz tā un atlasiet pareizo vārdu, kā parādīts šajā ekrānuzņēmumā:Reklāma

11. Teksta vilkšana
Ja vēlaties pievienot tekstu no e-pasta (vai citas vietas) savai Prezi prezentācijai, jums vienkārši būs jākopē ( Ctrl + C ) un ielīmējiet ( Ctrl + V ) līniju vai rindkopu pāri, lai to ievietotu pareizajā vietā uz jūsu audekla. Varat arī viegli vilkt atlasīto tekstu uz audekla vietu bez kopēšanas un ielīmēšanas opcijām.

12. Fontu krāsas
Papildus rindkopas vilkšanai, lai tā vairāk izceltos, jūs varat arī izcelt dažus vārdus ar dažādām krāsām, lai vēl vairāk piesaistītu auditoriju. Lai to izdarītu, jums vienkārši jāizceļ vārds, noklikšķinot un velkot peli pāri vārdam. Pēc tam tekstlodziņa augšdaļā noklikšķiniet uz krāsu atlasītāja, lai redzētu krāsu izvēlni un mainītu šo teksta daļu.

13. Aizzīmes un ievilkumi
Viens no svarīgākajiem šeit apspriestajiem Prezi padomiem ir teksta redaktorā pieejamās iespējas, t.i., aizzīmes un ievilkumi. Tas padara jūsu prezentācijas daudz vieglāk lasāmas un sniedz auditorijai ātru informāciju. To var izdarīt, vienkārši atlasot teksta tekstu un tekstlodziņa augšdaļā noklikšķinot uz aizzīmes ikonas. Varat arī pievienot ievilkumus aizzīmēm, izmantojot ikonas, kas atrodas pa kreisi no krāsu atlasītāja.
Reklāma

14. Poga plus (+)
Pluszīmes poga, kas atrodas izvēlnes kreisajā pusē, palīdz saglabāt jūsu Prezi stilu konsekventu. Šī poga ļaus izvēlēties piecu dažādu izkārtojumu izvēli. Tos var redzēt šajā ekrānuzņēmumā:

15. Shift taustiņš
Vēl viens vienkāršāks veids, kā vienlaikus pārvietot daudz objektu, ir vienkārši nospiediet tastatūras taustiņu Shift un velciet pa audeklu, lai atlasītu vairākus nepieciešamos objektus.

Ir vēl simtiem padomu un padomu, kas jūsu Prezi var padarīt par brīnišķīgu pieredzi. Lūdzu, dalieties savās domās zemāk esošajos komentāros, ja jums ir vēl kādi Prezi padomi vai triki.
Piedāvātais fotoattēlu kredīts: Mona Umapathy, izmantojot flickr.com