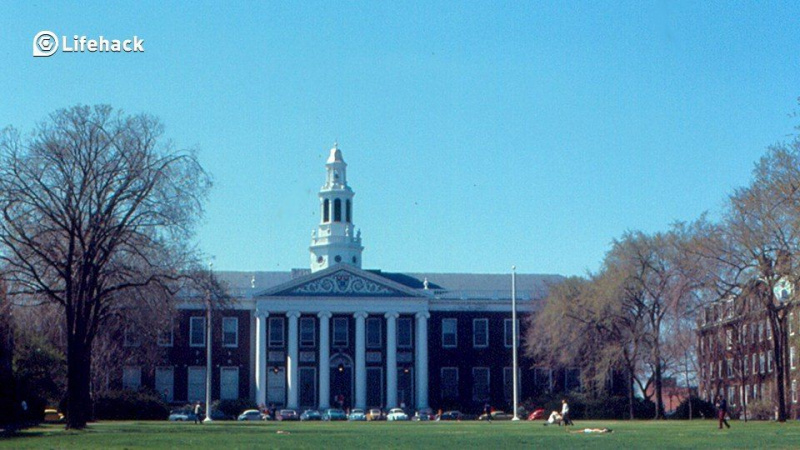25 visnoderīgākās Excel saīsnes, kuras zina ļoti maz cilvēku
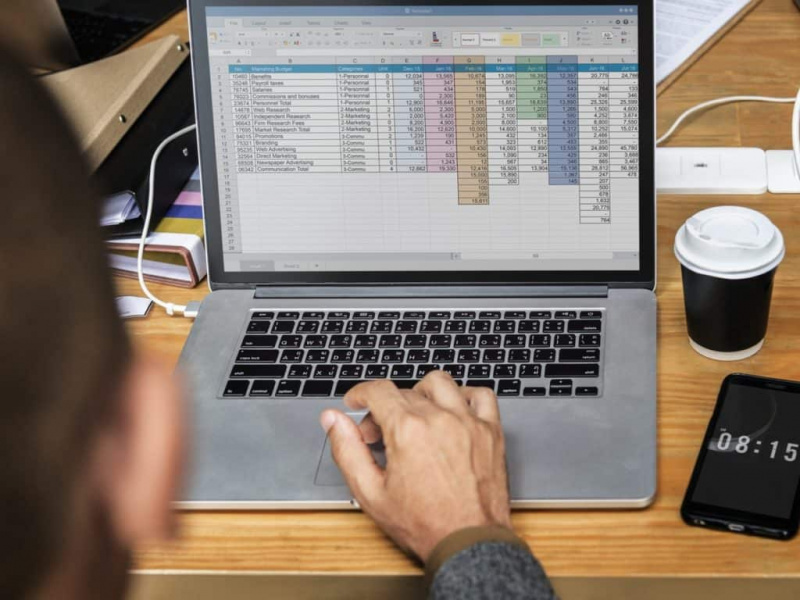
Iedomājieties, vai, strādājot programmā Excel, jūs varētu izmantot 5 vienkāršus īsinājumtaustiņus un palielināt savu produktivitāti, netērējot laiku informācijas meklēšanai milzīgās tabulās, garu formulu rakstīšanai un datu kārtošanai.
Vai pat labāk:
Ko darīt, ja jūs saņemtu 25 noderīgus saīsnes ... un katrs no tiem varētu vienkāršot jūsu darbu, lai jūs katru dienu varētu paveikt daudz vairāk?
Jūs noteikti justos satraukti lasīt par viņiem.
Šodien ir jūsu laimīgā diena, jo mēs šajā rakstā dalīsimies ar jums par 25 lieliskiem Excel saīsnēm, kuras varat izmantot savā darbā katru dienu! Šī ir jūsu laimīgā iespēja, tāpēc ejiet uz priekšu un kļūstiet par īstu profesionāli programmā Excel, netērējot laiku.
Satura rādītājs
Cik svarīgi jums ir Excel saīsnes?
Visefektīvākais veids, kā pārbaudīt, vai cilvēkiem kaut kas tiešām ir vajadzīgs, ir izlaist aptauju un apskatīt rezultātus. Tātad, pēc anonīmās aptaujas datiem, 99% cilvēku teica, ka Excel īsinājumtaustiņi viņiem ir kritiski vai svarīgi.
Kopumā programmā Excel ir vairāk nekā 200 saīsnes. Bet, kad mēs esam analizējuši datus par to, cik īsceļus cilvēki zina, mēs saņēmām nākamos rezultātus:
- 26% cilvēku zina 10 vai mazāk īsceļus;
- 61% cilvēku zina 10-50 īsceļus;
- 10% cilvēku zina 50–100 īsceļus.
Kā redzat, ne tik daudz cilvēku zina daudz īsceļu. Iespējams, daži no viņiem nekad nedomā par sava produktivitātes palielināšanu tik vienkārši.
Protams, tas ir atkarīgs no tā, cik dziļi jūs izmantojat programmu Excel. Daži cilvēki izmanto šo spēcīgo lietojumprogrammu tikai vienkāršu tabulu vai diagrammu veidošanai, citi to izmanto ikdienas darbā, lai kaut ko saskaitītu.
Lielākā daļa grāmatvežu un uzņēmēju izmanto daudz vairāk Excel funkciju sarežģītākiem uzdevumiem, piemēram, VBA makro izveidošanai, rakurstabulu pārvaldībai, milzīgu darbgrāmatu pārrēķināšanai, datu izklāstīšanai utt.
Bet pat tie cilvēki, kuri katru dienu strādā ļoti tuvu programmai Excel, var zināt dažus īsinājumtaustiņus. Lieki piebilst, ka viņi var paveikt savu darbu bez saīsnēm, taču viņiem parasti tas prasa daudz vairāk laika. T
viņa izklausās ne smieklīgi, it īpaši, ja jums steidzami jāpabeidz milzīgs darbs. Jums ir lieliska iespēja palielināt savu produktivitāti programmā Excel un paveikt savu darbu ātrāk, izmantojot mūsu noderīgos saīsnes.
5 galvenie iemesli, kāpēc apgūt Excel īsinājumtaustiņus
Daudzi cilvēki nesaprot, kāpēc viņiem vajadzētu izmantot īsinājumtaustiņus, ja viņi var strādāt bez tiem. Protams, ja izmantojat programmu Excel divas reizes gadā, lai izveidotu vienkāršu tabulu vai diagrammu, iespējams, ka jums nav tik svarīgi zināt daudzus īsinājumtaustiņus.
Bet, ja katru dienu strādājat programmā Excel, kārtojot milzīgas tabulas un pārvaldot daudz datu, īsinājumtaustiņi palīdzēs sasniegt nākamos piecus mērķus:Reklāma
- Efektīvi un ātrāk strādājiet programmā Excel
- Pārvaldiet lielu datu apjomu viegli un ātri
- Esiet mierīgs un koncentrēts, pat veicot garlaicīgu darbu
- Padariet savu darbu precīzi un pareizi, bez kļūdām
- Labāk izprotiet Microsoft Excel
Kas var izmantot Excel saīsnes?
Ir daudz cilvēku, kuri var vienkāršot savu dzīvi ar Excel saīsnēm, un šeit ir grupas, kurām noteikti patiks tos izmantot:
- Cilvēki, kas strādā bankās, finanšu organizācijās utt.
- Uzņēmēji, kas programmā Excel sagatavo daudz dažādu ziņojumu un prezentāciju sanāksmēm un instruktāžu rīkošanai.
- Studenti, kuri parasti ir slinki un nepacietīgi, lai sagatavotu savus mājas darbus, jo nevēlas tērēt daudz laika, strādājot programmā Excel.
- Privātie uzņēmēji, kuri dažādus datus glabā Excel tabulās.
Neatkarīgi no tā, vai esat students, kurš ienīst programmu Excel, jo tā šķiet laikietilpīga un garlaicīga lietojumprogramma, vai esat grāmatvedis, kuram katru dienu jāpārrēķina milzīgas darblapas, nepieļaujot kļūdas, iesakām izlasīt un apgūt šīs Excel saīsnes, lai padarītu darbu vienkāršāku un ietaupītu. kādu laiku.
Izmantojot šos vienkāršos, bet noderīgos trikus, ir tik viegli pabeigt darbu un iegūt vairāk laika sev.
25 Excel saīsnes, lai palielinātu produktivitāti
Šeit ir 25 lieliski Excel saīsnes, kas jums jāapgūst un jāizmanto darbam vai studijām, lai padarītu darbu ātrāku un vienkāršāku. Mēģiniet tos visus izmantot, un jūs sapratīsit, ka, strādājot programmā Excel, iepriekš bijāt pilnīgi akls:
1. Ātri formatējiet jebkuru objektu ar Ctrl + 1
Ja programmā Excel atlasāt jebkuru objektu - šūnu, diagrammu, diagrammas asi, zīmēšanas objektu -, tad nospiediet Ctrl + 1 , un jūs saņemsit dialoglodziņu Rekvizīti noteiktam objektam. Šis saīsne piedāvā ļoti ātru un ērtu veidu, kā formatēt jebkuru objektu, ar kuru strādājat.
2. Izmantojiet diapazonu nosaukumus ar taustiņu Ctrol + G vai F5
Ja izmantojat diapazonu nosaukumus (ko ļoti iesakām darīt) un vēlaties izvēlēties diapazonu ar konkrētu nosaukumu atsauci, nospiediet vai nu Ctrl + G vai F5 taustiņš , kas atver GoTo dialogu.
Ja nosaukums ir vienkāršs, dialoglodziņa sarakstā varat noklikšķināt uz tā. Bet, ja tas vispār ir neparasts, Excel to neuzskaitīs; tāpēc jums būs jāievada nosaukums. Pēc tam nospiediet Labi.
3. Formulā izmantojiet diapazona nosaukumu ar = summa (un F3
Pieņemsim, ka formulā vēlaties izmantot diapazona nosaukumu. Piemēram, jūs vēlaties summēt pārdošanas diapazonu. Ievadiet…
= summa (
... un pēc tam nospiediet F3 .
Kad jūs to izdarīsit, programma Excel atver dialoglodziņu Ielīmēt nosaukumu. Vienkārši sarakstā izvēlieties Pārdošana, dialoglodziņā nospiediet pogu Labi un pēc tam ievadiet SUM funkcijas aizvēršanu), lai aizpildītu formulu.
4. Vienkārši palaidiet Funkciju argumentu dialogu ar Ctrl + A
Pieņemsim, ka vēlaties pārbaudīt darblapas funkcijas palīdzības tēmu. Piemēram, jūs vēlaties lasīt par SASKAŅA funkciju. Šūnā ierakstiet…
= sakritība (
... un pēc tam nospiediet Ctrl + A vai noklikšķiniet uz Ievietot funkciju ( piem. ) poga pa kreisi no formulas joslas.Reklāma
To darot, programmā Excel tiek parādīts dialoglodziņš Funkciju argumenti, kas var piedāvāt visu nepieciešamo palīdzību.
Bet, ja jūs joprojām vēlaties redzēt visu palīdzības tēmu, dialoglodziņa apakšējā kreisajā stūrī noklikšķiniet uz šīs funkcijas hipersaites zilās palīdzības. Šis paņēmiens darbojas ar visām dokumentētajām Excel funkcijām.
5. Nokopējiet saturu kolonnā lejup, neritinot ar Ctrl + D
Ja esat pievienojis formulu jaunā kolonnā pa labi no milzīgas datu kopas un vēlaties šo formulu nokopēt uz leju, neritinot, rīkojieties šādi:
- dodieties pa labi uz kolonnu, kurai ir dati (kolonna pa kreisi no jaunās kolonnas ar formulu);
- nospiediet Ctrl + lejup - nokļūt lejā;
- pārvietojiet vienu šūnu pa labi (ar bultiņas taustiņu dabiski);
- nospiediet Ctrl + Shift + Up lai atlasītu jauno kolonnu, kuras augšpusē ir tikko izveidotā formula;
- nospiediet Ctrl + D lai aizpildītu formulu.
6. Ātra piekļuve jebkurai funkcijai, izmantojot Alt +
Pielāgojot ātrās piekļuves rīkjoslu, varat izveidot vienkāršus komandu īsceļus, kas citādi būtu jāatrod cilnēs Lentes vai makros, kurus esat izveidojis pats.
Īsinājumtaustiņš ir vienkārši atlasāms Alt + (tās komandas numurs, kuru vēlaties atlasīt).
Piemēram, ja esat pielāgojis ātrās piekļuves rīkjoslu, lai tajā būtu Calc Sheet, Save, Open. Lai aprēķinātu lapu, kuru jūs hit Alt + 1 , lai saglabātu Alt + 2 , un par atvērtu Alt + 3 .
Daudzi cilvēki nezina par šo noderīgo funkciju, un tas ir lielisks laika ietaupījums.
7. Formatējiet šūnas ar Ctrl + 1
Kad jums ir jāformatē šūnas, izmantojiet Ctrl + 1 . Lielākā daļa cilvēku to zina kā saīsni dialoglodziņā Šūnu formatēšana, taču to var izmantot arī, lai gandrīz visu formatētu programmā Excel, nerūpējoties par lentes stāvokli. Izmēģiniet šo apbrīnojamo un vienkāršo saīsni!
8. Izvēlieties redzamās šūnas ar Alt +
Kad jums jāizvēlas tikai redzamas šūnas - izmantojiet Alt + . Tas ir triks, lai kopētu tikai to, ko redzat. Tas ir nenovērtējams saīsne, kad tabulā manuāli slēpjat rindas un kolonnas.
9. Izmantojiet filtrēšanu
Filtrēšana - tas ir spēcīgs veids, kā sagriezt, sagriezt kauliņus un kārtot, izmantojot milzīgu informācijas tabulu.
Tas ir pārsteidzoši efektīvi, ja piedalāties sapulcē, lai apspriestu kaut ko līdzīgu pārdošanas prognozēm, un visi reāllaikā skatās uz jūsu izklājlapu, kas projicēta uz ekrāna (vai uz viņu monitoriem).
Dažiem cilvēkiem jūs uzskatīs par izklājlapu dievu, un tas nav joks!
10. Viegli ievietojiet vai izdzēsiet kolonnu / rindu, izmantojot taustiņu Ctrl
Daži cilvēki tērē daudz laika pat vienkāršām darbībām, piemēram, kad Excel jāievieto / jāizdzēš kolonnas un rindas.
Izmantojiet šo saīsni, lai ievietotu: izmantojot visu rindu vai kolonnu, izmantojiet Ctrl + Shift ++ .Reklāma
Lai izdzēstu: izmantojot visu rindu vai kolonnu, izmantojiet Ctrl + - .
11. Skatiet formulas rezultātus ar F9
Ja vēlaties pārbaudīt formulu rezultātus vairākās formulās, iezīmējiet formulu un atlasiet F9 lai redzētu formulas rezultātu.
Neaizmirstiet atsaukt pirms aiziešanas no formulas.
12. Izmantojiet ALT + Enter, lai iegūtu vairāk teksta šūnā
Ja vēlaties šūnā pievienot otro teksta rindiņu, izmantojiet ALT + Enter .
13. Izmantojiet EDATE, lai pārvietotu datumu par pilnu kalendāro mēnesi:
Lūk, kā lietot EDATE:
= EDATE (2016. gada 15. janvāris, + 1) = 2016. gada 15. februāris (2016. gada 15. februāris)
= EDATE (2016. gada 15. janvāris, -2) = 2015. gada 15. novembris (2016. gada 15. novembris)
14. Izmantojiet EOMONTH, lai pārvietotu datumu uz mēneša beigām:
Lūk, kā izmantot EMONTH:
= MĒNESIS (2016. gada 15. janvāris, 0) = 2016. gada 31. janvāris (2106. gada 31. janvāris)
= MĒNESIS (2016. gada 15. janvāris, -2) = 2015. gada 30. novembris (2015. gada 30. novembris)
15. Noņemiet atstarpes ar TRIM
TRIM ir noderīga funkcija, kuru zina maz cilvēku. Tas noņem visas atstarpes vērtības sākumā. Tas ir noderīgi, ja jūs piesaistāt vērtības no kaut kurienes.
16. Atkārtojiet komandas ar F4 vai Ctrl + Y
Daudzos gadījumos jums, iespējams, būs jāatkārto pēdējā darbība. Izmantot F4 vai Ctrl + Y ; jūs varat atkārtot daudzas komandas, piemēram, to pašu robežu, formāta lietošanu vai vēlreiz ievietot darblapu.
17. Ātra piekļuve šūnām, izmantojot taustiņu Ctrl un Shift
Kad jums jāiet uz darblapas pirmo vai pēdējo šūnu, neatkarīgi no tā, kur atrodaties, izmantojiet Ctrl + Sākums , Ctrl + beigas kombinācijas.
Un šeit ir patīkams bonuss jums: pievienojiet Shift taustiņu, lai visu atlasītu ceļā!Reklāma
18. Izmantojiet taustiņu Ctrl +, lai izveidotu laika zīmogu
Ja dokumentā ir nepieciešams datuma zīmogs un / vai laika zīmogs, nav nepieciešams ierakstīt datumu un laiku! Izmantojiet saīsnes Ctrl + ; (datums) Ctrl + Shift + : (laiks). Tas darbojas kā maģiski un palīdz ietaupīt jūsu laiku un nervus.
19. Izmantojiet autosum saīsni summas funkcijai jebkur
Autosum saīsne - izmantošana Alt = . Automātiska summas funkcijas ievietošana ir burvju Excel saīsne.
Varat izmantot šo saīsni, lai vienā solī apkopotu rindas, kolonnas vai pat visu tabulu, netērējot laiku.
20. Izmantojiet datu validāciju
Tas ir pārsteidzošs, taču nepietiekami izmantots Excel rīks, kuru var izmantot dažādām lietām:
- Izveidot atkarīgos nolaižamos sarakstus;
- Izveidot nolaižamos sarakstus;
- Aizsargājiet / ierobežojiet noteiktu šūnu ievadi (bez nepieciešamības pēc VBA makro).
21. Izmantojiet nosacītu formatēšanu
To var izmantot dažādiem mērķiem, piemēram, šūnu formātam vai šūnu formātam, rindām vai kolonnām, pamatojoties uz atkarīgajām šūnu vērtībām vai formātiem.
22. Izmantojiet formulu auditēšanu
Tas ir lielisks rīks, lai analizētu un izsekotu precedenta vai atkarīgās šūnas, pārbaudītu kļūdas un novērtētu formulas.
Skatīšanās logs ir funkcija, kas ļauj saglabāt izklājlapas apgabala momentuzņēmumu un pēc tam pāriet uz citu darbgrāmatas apgabalu - īpaši vērtīgs, ja pārvaldāt lielas izklājlapas vai jums nav otra ekrāna.
23. Izmantojiet Scenāriju pārvaldnieku, lai ģenerētu izklājlapas kopsavilkuma rezultātus
Scenāriju pārvaldnieks (sadaļā Kas notiek, ja analīze) ļauj lietotājiem ģenerēt izklājlapas augsta līmeņa kopsavilkuma izejas - bez nepieciešamības atkārtot visu darbgrāmatu.
Tas īsā, augsta līmeņa kopsavilkuma darblapā parādīs vairākus izklājlapas scenārijus.
24. Izmantojiet INDIRECT, lai izveidotu lielas tabulas
INDIRECT ļauj ērti izveidot tabulas, kurās ir atsauces uz lielākām tabulām, bez daudz norāžu darba vai griešanas un ielīmēšanas; īpaši dinamiskām izklājlapām.
25. Izmantojiet OFFSET sarežģītiem aprēķiniem vai formulām
OFFSET var būt noderīgs, piemēram, aprēķinot YTD skaitļus vai izveidojot formulas, kas datus ņem rindās un izmanto slejās.
Apakšējā līnija
Kā redzat, kad jums ir garlaicīgs vai garlaicīgs darbs, labākais veids, kā to paveikt ātri, nav meklēt veidu, kā no tā izvairīties, bet gan meklēt īsāko variantu, kā to paveikt!
Tāpēc mēs iesakām paturēt prātā šos Excel saīsnes, kas palīdzēs ietaupīt daudz laika un nervu.
Ja jums šķiet grūti tos visus atcerēties, varat izdrukāt īsinājumtaustiņu sarakstu un paturēt to savā darbvirsmā. Izmantojiet to, lai meklētu kādu palīdzību, kad tā jums nepieciešama, un laika gaitā visi īsceļi tiks viegli atcerēti.Reklāma
Piedāvātais fotoattēlu kredīts: Unsplash, izmantojot unsplash.com