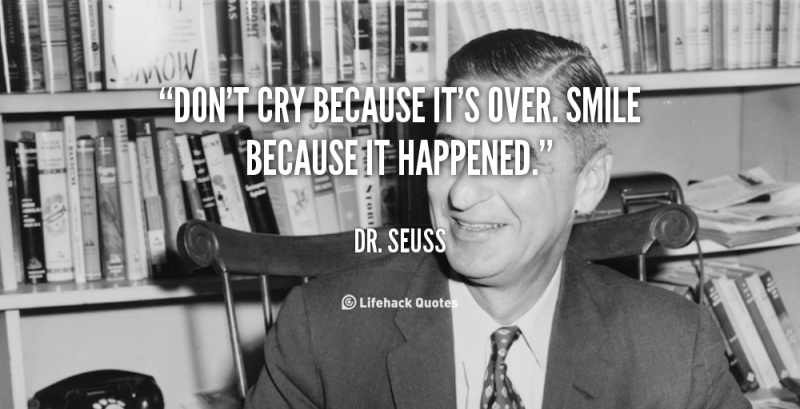20 noderīgi iMovie triki, lai uzlabotu iMovie prasmes

Pēc jaunināšanas uz 11.0 kopš 2010. gada iMovie ietvēra vairāk rīku. Lai gan tas ir inteliģents dizains, lietotājiem nav daudz pamācošu vadlīniju, kas rada problēmas lietotājiem, kuriem nav daudz laika, lai uzzinātu slēptus un noderīgus padomus un ieteikumus. Šeit ir 20 noderīgi iMovie triki, kas paslēpti dažādās funkcijās, un tie būs noderīgi, lai jūs būtu iMovie eksperts. Lūdzu, ņemiet vērā, ka šajā rakstā visi kursīvie vārdi un frāzes apzīmē funkcijas pogu.
1. Integrēts ar Facebook - tieši rediģējiet Facebook fotoattēlus
Importējot videoklipus, lietotāji dažreiz vēlas izmantot Facebook fotoattēlus, jo ir garlaicīgi un laikietilpīgi tos lejupielādēt pa vienam no tiešsaistes interneta un pēc tam importēt iMovie. Labākais veids ir savienot iPhoto ar Facebook kontu un ļaut tam sinhronizēt lietotāja Facebook fotoattēlus iLife multivides pārlūks , pēc tam visas Facebook fotogrāfijas var izmantot visos iLife rīkos, tostarp tieši iMovie.
Kā to pagatavot?
Sākumā atveriet iPhoto> Konti> Pieteikšanās Facebook un pēc tam atlasiet, ļaujiet sinhronizēt fotoattēlus ar iLife Media Browser.

2. Analizējiet video - cilvēku atrašana futbola spēlē
Analizēt video var izlīdzināt lēcošus un rokas video, ja tos ieraksta mobilās ierīces, piemēram, iPhone 4, kā arī var atzīmēt dažādus cilvēkus, ja lietotājam ir nepieciešams rediģēt futbola spēles video. Atkarībā no videoklipa lieluma analīze var ilgt vairākas minūtes. Bet pēc tā pabeigšanas lietotāji ietaupīs daudz laika rediģēšanā.
Kā to aktivizēt?
Augšdaļā atlasiet Fails> Analizēt video> Stabilizācija un cilvēki

3. Apmainiet notikumus un projektus - izskatieties kā Final Cut Pro
Lai gan man tas ļoti nepatīk, Mac lietotāji, kuri dod priekšroku profesionālam izskatam, nevar palīdzēt izmantot šo izsmalcināto rīku Final Cut Pro. Tiem lietotājiem, kuri var mainīt interfeisu sistēmā Windows -> Apmainiet notikumus un projektus un pēc tam Projekta bibliotēka paātrinās pozīciju ar Event, un pa to laiku augšējā kreisajā stūrī tiks rādīta laika skala, kas ir pretēja iMovie standarta saskarnei, bet daudz līdzīga FCP.Reklāma
Kā to viegli pagatavot?
Noklikšķiniet uz pārslēgšanas pogas vidējā rīkjoslas kreisajā stūrī, un jūs varat apmainīt notikumus un projektus ar vienu klikšķi.

4. Pārslēdziet laika skalu uz tradicionālāku formātu - dodiet pazīstamu darbības laika skalu
Visām Apple ierīcēm patīk parādīt, cik īpašas tās ir iMovie TimeLine. Klipi netiek rādīti vienā garā rindā, bet gan kaudzītēs, kas daudz atšķiras no lielākās daļas video rediģēšanas programmatūras. Parasti horizontālās rīkjoslas augšējā labajā stūrī lietotāji var redzēt slēdzi, kas tiks aktivizēta pēc tam, kad lietotāji to uzņems Rādīt papildu rīkus sadaļā iMovie> Preferences.

5. iMovie Drop Box - Vairāku failu importēšana vienlaicīgi
Izmantojot Drop Box, lietotāji var sinhronizēt failus dažādās ierīcēs, ja vien viņi piesakās vienā kontā. iMovie Drop Box var spēlēt to pašu lomu Mac. Ja lietotāji pirms rediģēšanas velk visus klipus, tie var pirmo reizi sinhronizēt visus bibliotēkas failus, kad tiek atvērta iMovie. Pieņēmums ir tāds, ka lietotājiem ir jālejupielādē Drop Box un pēc tam velciet visus multivides failus mapē Drop Box. Šis ir uznirstošais logs, lai pamanītu, ka lietotāji var izvēlēties Importēt tūlīt, lai ļautu visus failus mapē Drop Box vairumā importēt iMovie.
 6. Pēdējā nosaukuma dublikāts - ātri pievienojiet failu nosaukumus lielapjomā
6. Pēdējā nosaukuma dublikāts - ātri pievienojiet failu nosaukumus lielapjomā
Visiem klipiem nav viegli pievienot nosaukumus, it īpaši, ja lietotājiem laika skalā ir vairāk nekā viena filma. Izmantojot Dublēt pēdējo nosaukumu funkcija Clip ir visefektīvākais veids, kā to izdarīt. Turpmāk visiem lietotājiem ir jārediģē katras atlasītās filmas teksts. Rediģēšana ietaupa vairāk laika nekā pievienošana un rediģēšana.
Kā to pagatavot?
Pārejiet uz Videoklips> Dublēt pēdējo virsrakstu
7. Fontu grāmata - pielāgojiet fontu
Dažiem tīmekļa dizaineriem krāsas un fonti spēlē svarīgu lomu viņu ikdienas darbā. Lai gan iMovie satur dažus Mākslas fonti , lietotājiem var būt nepieciešami vairāk pielāgoti fonti, lai bagātinātu darbu iMovie fontu grāmata , kuru var atrast Teksts> Rādīt fontus . Šī funkcija parādīs visus Mac fontus. Lūdzu, ņemiet vērā, ka iMovie fontu panelis neaktivizēsies, kamēr lietotāji tos nevilks Teksta efekts klipiem. Tas ir Fontu grāmata manā Mac datorā.Reklāma
8. Skatītājs citā displejā - rediģēts projekts otrajā monitorā
Lielākā daļa lietotāju zina Displejs blakus kad vienlaikus ir jārediģē divas filmas, bet maz zina, ka tā var parādīt rediģēto projektu otrajā displejā. Vienkārši atlasiet Windows> Skatītājs citā displejā (vispirms neaizmirstiet pieslēgt otro monitoru), pēc tam lietotāji var iegūt visu videoklipa augšdaļu / apakšu divos neatkarīgos monitoros ar sīkāku informāciju.
9. iMovie teātris - failu pārsūtīšana b Dažādas Apple ierīces
Tā ir izplatīta vajadzība tiem, kam ir vairāk nekā viena Apple ierīce. Lietotājiem, kuriem ir iPhone, iPad un Macbook, pirmā iespēja ir koplietot visus rediģētos video ir iMovie teātris. Lai gan tam ir daži ierobežojumi, piemēram, tas var atbalstīt tikai 5 GB lielu krātuvi. Vislabāk ir tas, ka lietotāji var brīvi prezentēt un pārsūtīt iMovie failus starp dažādām Apple ierīcēm. Lūdzu, ņemiet vērā, ka i Kinoteātris ir veidots darbam ar iCloud, tāpēc lietotājiem jāpārliecinās, vai visas ierīces var izveidot savienojumu ar to pašu iCloud kontu.
 10. Samaziniet fona troksni
10. Samaziniet fona troksni
iMovie 11.0 pievērš lielu uzmanību audio funkcijai. Lietotāji var izmantot Ekvalaizeri, lai līdzsvarotu audio. Kaut arī vislabākā funkcija priekš Audio pielāgošana ir Samazināt fona troksni . Piešķirts lietotājs uz ielas ieraksta uzņemtu video, taču viņam / viņai ir nepieciešams kluss vai izslēgts fons. Šī funkcija var daudz palīdzēt. Atveriet Inspector (rīkjoslas vidū ar ikonu i)> Audio> Pick up Uzlabot: samaziniet fona troksni: velciet procentu joslu, lai sasniegtu labāko rezultātu, lielāks procents nozīmē spēcīgāku trokšņu samazināšanu.
11. Samaziniet kustības traucējumus
CMOS sensora problēmas dēļ bieži tiek atrasti ļodzīgi videoklipi, kurus ierakstījusi lielākā daļa patērētāju videokameru. Lai gan iMovie var noregulēt ne tik perfektu video, ja lietotāji izvēlas izmantot High vai Extra High of Samaziniet kustības traucējumus iekšā Inspektors .
 12. Kartes, foni un animatika - noskaidrojiet filmas stāstu
12. Kartes, foni un animatika - noskaidrojiet filmas stāstu
Programmā iMovie 11.0 ir tikai 15 veidnes, tādēļ, ja lietotāji vēlas mainīt veidņu stilus (iMovie Trailers veidnes nav savstarpēji aizstājamas), funkcija Kartes, foni un animatika var būt iepriekšēja iespēja. Laika līnijā uzzīmējiet filmas stāsta plānu ar Animatics un pēc tam aizstājiet tos ar reāliem kadriem. Tas ir lielisks veids, kā sakārtot domas un plānot kadrus, kuriem lietotājiem nav pietiekami daudz laika, lai īslaicīgi uzņemtu.
Kā to pagatavot?
Atveriet Windows> Maps, Backgrounds and Animatics> Velciet rīkjoslu līdz galam un izvēlieties piemēroto Animatics, kā norādīts zemāk.
 13. Panorāma atbilst Kena Bērnsa efektam
13. Panorāma atbilst Kena Bērnsa efektam
Kena Bērnsa efekts darbojas ilgu laiku iMovie, taču tas joprojām ir jauns iMovie 11.0 panorāmai. Es gandrīz neizmantoju panorāmu iMovie, līdz tā tika modernizēta. Ievietojiet panorāmu laika skalā un izmantojiet Ken Burns efektu, šķiet, ka tas viegli pārvietojas pāri ainai, kas nodrošina labāku priekšskatījuma rezultātu. Pārvietojiet rādītāju uz attēlu, noklikšķiniet uz zobrata pogas, kas redzama kreisajā stūrī, izvēlieties Fit, Crop un Ken Burns> Ken Burns un pēc tam ar dažādiem rediģēšanas rīkiem pielāgojiet panorāmu piemērotā izmērā.
 14. Pievienojiet komentāru un nodaļu marķieri
14. Pievienojiet komentāru un nodaļu marķieri
Pēc tam, kad es pacēlu Rādīt papildu rīkus (pārbaudiet 4. padomus), augšējā labajā stūrī būs divi rīki, t.i. Nodaļas marķieris un Komentēt . Komentēt var būt noderīgi pievienot piezīmes, kamēr Nodaļas marķieris atbalsta video vilkšanu vietā, kuru plāno atzīmēt kā nodaļu.
 15. Rādītājs un atslēgas vārds
15. Rādītājs un atslēgas vārds
Ir saprātīgi izmantot rādītāju, lai iMovie vilktu failus, taču kāds zina, ka šis rādītājs var apturēt visus rediģēšanas rīkus ar vienu klikšķi? Priekš Atslēgvārds , var būt ļoti noderīgi organizēt sarežģītus klipus. Komentārs var būt papildu atbalsts Atslēgvārds funkcija, kad lietotājiem nepieciešama sīkāka informācija. Rādītājs un Atslēgvārds var atrast rīkjoslas vidū ar bultiņas ikonu un taustiņa ikonu.Reklāma
 16. Dalieties vietnē Facebook - iegūstiet lielāku sociālo uzmanību
16. Dalieties vietnē Facebook - iegūstiet lielāku sociālo uzmanību
Pēc jaunināšanas iMovie sāk integrēties Facebook. Saglabājot to, lietotāji var arī kopīgot klipus pakalpojumos YouTube, Vimeo, CNN, Media Browser un Desk. Patiesībā, manuprāt, ja Twitter var ļoti labi atbalstīt video, iMovie to tuvākajā nākotnē var ņemt vērā.
Kā to aktivizēt?
Dodieties uz Dalīties-> Facebook-> Piesakieties, lai kopīgotu tieši.
17. Magic Trackpad - Beef Up iMovie darbības prasmes
Magic Trackpad nav iMovie iegultā funkcija, bet tā var uzlabot darbības prasmes, ja lietotāji to var brīvi un efektīvi izmantot. Viena no Apple Apps galvenajām iezīmēm ir vairāku pieskārienu žestu atbalstīšana, un iMovie nav izņēmums.
Šis ir pamata žests:
Lai projektam pievienotu klipu, dodieties uz Notikumu pārlūks un ar trīs pirkstiem velciet augšup uz skārienpaliktņa.
Pārvietojiet kursoru virs apdrukājamā materiāla un satveriet pirkstus vaļā, lai paplašinātu, un saspiediet pirkstus, kas ir aizvērti, lai samazinātu multivides skatu.
Laika skalā atlasiet klipu un velciet ar trīs pirkstiem, lai pārvietotu to pa labi vai pa kreisi.
 18. Pārslēdziet video uz audio sekundēs
18. Pārslēdziet video uz audio sekundēs
Lielākā daļa iMovie lietotāju zina veidu, kā atdalīt audio no video tieši pēc peles labā klikšķa. Foršākais ir tas, ka lietotāji dažās sekundēs var pārslēgt video uz audio un pēc tam no audio uz video, kamēr velkot klipu zem cita, kas atrodas citā laika skalā, kā norādīts zemāk.
 19. Kā izveidot savu Rādītāju
19. Kā izveidot savu Rādītāju
1. solis:
Palaidiet lietotni PREVIEW un atveriet jebkuru attēlu. Es iesaku atvērt vienu ar 16: 9 malu attiecību. Šis piemērs ir videoklipa ekrāns.Reklāma
 2. solis:
2. solis:
Atlasiet visu (Apple-A) un nospiediet atpakaļatkāpes taustiņu - izveidots tukšs priekšskatījuma attēls! Tagad loga augšdaļā pamanīsit rīkjoslu, noklikšķiniet uz Anotācijas .
 3. solis:
3. solis:
Apakšējā kreisajā stūrī pamanīsit nelielu rīku izvēli, piemēram, rādītāju, apli, lodziņu, tekstu, krāsu, biezumu un fontu .
Tagad jūs varat pielāgot jebkura veida norādes, pamatojoties uz to, cik daudz, kādā krāsā, pat jūsu paša teksta noformējumā.
 4. solis:
4. solis:
Saglabāt kā PNG (vai tiff), kas ļauj pelēkajai daļai būt caurspīdīgai. Gatavs!
 20. iMovie preferences
20. iMovie preferences
Programmā iMovie ir lietderīgi strādāt ar rīkjoslu, atslēgvārdu, sagrieztiem veidiem, attēlu attēlā, zaļā ekrānā un nomainīt režīmu un nodaļu marķierus.
Kā to pagatavot?
Vispirms dodieties uz, pēc tam noklikšķiniet uz visām opcijām, kas norādītas zemāk esošajā ekrānuzņēmumā.
 Plašāku informāciju par iMovie, lūdzu, pārbaudiet Viss, ko vēlaties uzzināt par iMovie .
Plašāku informāciju par iMovie, lūdzu, pārbaudiet Viss, ko vēlaties uzzināt par iMovie . Piedāvātais fotoattēlu kredīts: iMovie / Apple, izmantojot images.apple.com