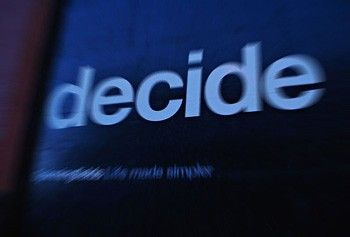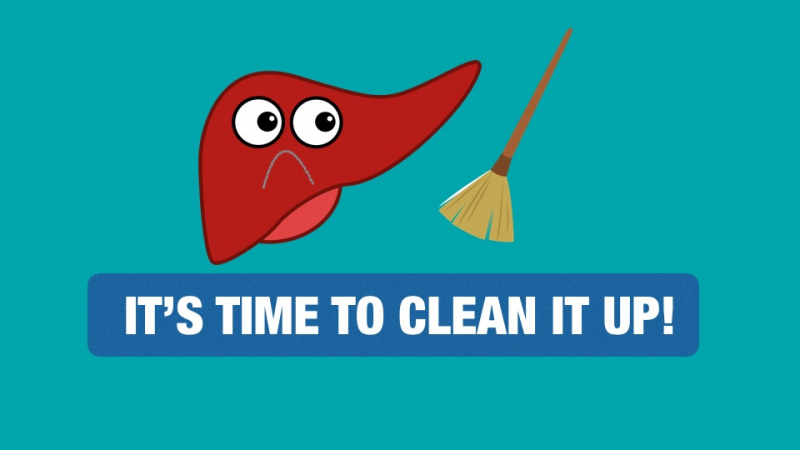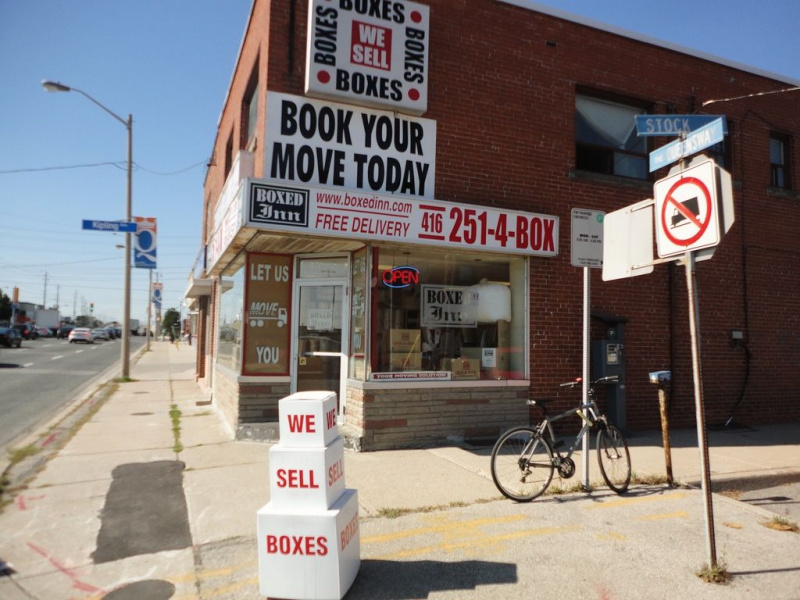15 padomi un ieteikumi, kā ietaupīt no Windows 8.1

Ja jums ir operētājsistēma Windows 8.1, iespējams, ka jūs to ienīstat, it īpaši, ja esat no Windows 7 vai XP. Es ar to nodarbojos katru dienu, jo mans darba galddators joprojām ir operētājsistēmā Windows 7, savukārt mans klēpjdators ir ieslēgts uz 8, kas nozīmē, ka man ir diezgan nožēlojami katru reizi, kad man ir jāpāriet uz pēdējo.
Šeit ir daži veidi, kā padarīt savu pieredzi ar šo bēdīgi slaveno operētājsistēmu mazliet izturīgāku ...
1. Atgūstiet sākuma pogu.

Windows 8.1 atnesa sākuma pogu, kaut arī neticami klibā veidā. Viss, ko tas dara, novirza jūs uz šo planšetdatorā redzamo lapu ar visām nederīgajām flīzēm.
Lai iegūtu pareizu sākuma pogu, ieteicams pārbaudīt lietotni ar nosaukumu Klasiskais apvalks. Tiklīdz to lejupielādēsit, varēsiet kaut ko iegūt ar vecās sākuma pogas līdzību. Tā joprojām nav kā labi, bet tas ir labāk nekā nekas.
2. Pārejiet tieši uz darbvirsmu.

Atbrīvojieties no šīm flīzēm vienreiz un uz visiem laikiem! Kad jūs piesakāties savā datorā, tas jūs novirzīs tieši uz darbvirsmu, piemēram, Windows 7. Lai to izdarītu, ar peles labo pogu noklikšķiniet uz rīkjoslas darbvirsmas apakšdaļā, pēc tam noklikšķiniet uz rekvizīti, navigācija un atzīmējiet izvēles rūtiņu, kad ekrānā pierakstos vai aizveru visas lietotnes, dodieties uz darbvirsmu, nevis Sākt. Jo mazāk jums jātiek galā ar sākuma ekrāna flīzēm, jo labāk!Reklāma
3. Mainiet lietotnes, kuras izmanto Windows 8.1.

Es mēdzu ienīst, kā Windows 8 izmantos dīvainās planšetdatoros redzamās lietotnes, kad vēlējos apskatīt fotoattēlu. Tagad jūs to varat mainīt. Izmantojiet peli un nosūtiet rādītāju ekrāna apakšējā labajā stūrī. Noklikšķiniet uz iestatījumiem, mainiet datora iestatījumus, meklēšanu un lietotnes un dodieties uz noklusējuma iestatījumiem. No turienes jūs varat rediģēt noklusējuma lietotnes, kuras Windows izmanto. Tagad jums vairs nav jāizmanto iepriekš iesaiņotas mobilās lietotnes, kas ir komplektā ar 8.
4. Noņemiet šīs nepatīkamās Windows Store lietotnes.

Kāpēc rīkoties ar visām šīm lietotnēm, ja jums ir instalētas pilnīgi izmantojamas programmas, kas dara to pašu (un parasti labāk)? Lai atbrīvotos no šīm lietotnēm, dodieties uz PC iestatījumu maiņas sadaļu, uz kuru es atsaucos 3. padomā, izņemot to, ka šoreiz nospiediet datoru un ierīces. Tagad noklikšķiniet uz vietas diskā un pagaidiet, līdz lapa tiek ielādēta. Kad tas ir izdarīts, noklikšķiniet uz Skatīt manu lietotņu izmērus. Tagad jūs redzēsiet visu datorā iepriekš ielādēto lietotņu sarakstu. Ja vēlaties, varat tos visus atinstalēt, es jūs nevērtēšu.
5. Organizējiet savas lietotnes.

Windows 8.1 ļauj kārtot savas lietotnes vairākos dažādos veidos. Vispirms dodieties uz sākuma ekrānu un apakšējā kreisajā stūrī noklikšķiniet uz lejup vērstās bultiņas. Tas novirzīs jūs uz lietotņu ekrānu. No turienes jūs varat rediģēt lielo lodziņu blakus Apps nosaukumam augšpusē. Izvēlieties pasūtīt savas lietotnes pēc to instalēšanas datuma, pēc to izmantošanas biežuma utt. Šis ir noderīgs rīks, lai uzzinātu, vai ir dažas lietotnes, kuras varat atinstalēt (jo tās nekad netiek izmantotas).
6. Padariet savu sākuma pogu noderīgāku.
Reklāma

Izmantojiet šo padomu, ja nevēlaties izmantot trešās puses opciju, uz kuru ir atsauce # 1. Lai to izdarītu, ar peles labo pogu noklikšķiniet uz darbvirsmas uzdevumjoslas, noklikšķiniet uz rekvizīti un pēc tam uz navigācijas. Tur atzīmējiet izvēles rūtiņu Rādīt skatu Lietotnes automātiski, kad dodos uz Sākt. Tādā veidā jūs redzēsiet lietotņu sarakstu, nospiežot sākuma pogu, nevis sākuma ekrānu.
7. Viegli izslēdziet datoru.

Toreiz, kad mēs visi bijām spiesti izmantot vaniļas Windows 8, patiešām nebija veids, kā viegli izslēgt datoru. Vai nu jums bija jāvelk rādītājs uz stūri, vai arī tas jādara no sākuma ekrāna. Tagad viss, kas jums jādara, ir ar peles labo pogu noklikšķiniet uz sākuma pogas un nospiediet slēgt. Vienkārši.
8. Pielāgojiet displeja iestatījumus.

Lai atrastu Windows 8.1 displeja iestatījumus, dodieties uz iestatījumiem (kuriem var viegli piekļūt, izmantojot karsto taustiņu logu pogu + C), mainiet datora iestatījumus, pēc tam datoru un ierīces. Pēc tam pārejiet uz kreisajā pusē redzamo attēlu, un no turienes jūs varat mainīt izšķirtspēju un orientāciju. To visu varētu izdarīt, ar peles labo pogu noklikšķinot arī uz darbvirsmas, taču daži, iespējams, izvēlēsies racionalizēto Windows 8.1 piedāvāto saskarni.
9. Vienlaicīgi skatiet vairākas lietotnes.

Tas ir tāds pats kā Windows 7 snap funkcija, lai gan tas ir nedaudz uzlabots. Vispirms atveriet vairākas lietotnes. Izvēlieties vienu no tiem, ko parādīt ekrānā (es izvēlējos laika apstākļus). Tagad pārvietojiet rādītāju ekrāna augšējā kreisajā stūrī, lai varētu redzēt citas jūsu palaistās lietotnes. Izvēlieties kādu no tiem, noklikšķiniet ar peles labo pogu un atlasiet ievietot pa kreisi. Tagad ekrānā būs divas lietotnes. Pēc tam atkārtojiet šo procesu, izņemot šo gadījumu, kad ar peles labo pogu noklikšķiniet uz lietotnes, atlasiet Ievietošanas centrs. Tagad ekrānā būs trīs lietotnes. Tas ir noderīgi, ja jums ir nepieciešams izsekot daudz informācijas vienlaikus vai ja datoru darbināt caur lielu televizora ekrānu un jums ir nekustamais īpašums, lai vienlaikus skatītu vairākas lietas.Reklāma
10. Atspējojiet karstos stūrus.

Kaut arī karstie stūri operētājsistēmā Windows 8 dažreiz izrādās noderīgi, bieži tie var būt traucējoši, it īpaši, ja nejauši pārvietojat kursoru uz ekrāna malu un kaut kas parādās, kad to nevēlaties.
Lai tos izslēgtu, dodieties uz datoru un ierīcēm, kurām piekļūstat tāpat kā iepriekš (iestatījumi> mainīt datora iestatījumus> dators un ierīces). Tā vietā, lai dotos parādīt, šoreiz dodieties uz stūriem un malām. Zem stūra navigācijas apakšvirsraksta izslēdziet abas opcijas. Tagad, kad kursors iezogas uz ekrāna labās vai kreisās malas, netiks parādīts ne šarmu josla, ne jaunāko lietotņu saraksts.
11. Izmantojiet viedās meklēšanas priekšrocības.

Viedā meklēšana ir viena funkcija, par kuru es piešķiršu Microsoft kredītus. Sākuma ekrānā vienkārši sāciet rakstīt, un viedā meklēšana tiks inicializēta. Jūs varat meklēt failu, programmu vai pat kaut ko tādu, ko vēlaties atrast tīmeklī. Viedā meklēšana burtiski meklēs visur par to, ko meklējat. Izmantojiet to, ja jums nav laika, lai atvērtu tīmekļa pārlūkprogrammu, vai esat slinks, lai pārblīvētajā darbvirsmā meklētu programmu, kuru vēlaties izmantot.
12. Viegli atrodiet neskaidros iestatījumus.

Šī ir neliela viedās meklēšanas trika variācija. Tā vietā, lai iestatītu viedo meklēšanu visu meklēt, izmantojiet nolaižamo izvēlni, lai iestatītu, ka tā meklē tikai iestatījumu opcijas. Tas ļauj daudz vieglāk atrast regulāri meklētās opcijas, kas saistītas ar peles rādītāja ātrumu, projicēšanu uz otro ekrānu un darbvirsmas fona maiņu.Reklāma
13. Saglabājiet tiešsaistes rakstus vēlākam laikam.

Tas ir noderīgi, ja dodaties uz apgabalu, kur nav interneta savienojuma, vai ja redzat rakstu, kuru vēlaties izlasīt, bet pēc dažām minūtēm tas jāatstāj. Lai to izdarītu, atrodiet rakstu, kuru vēlaties saglabāt, un palaidiet iestatījumu joslu (Windows poga + c). Pēc tam noklikšķiniet uz kopīgošanas pogas, kurai vajadzētu atvērt lietotni Lasīšanas saraksts. Turpmāk pievienojiet rakstu lietotnei, un vēlāk to varēsit izlasīt.
14. Izmantojiet mākoni.

Daudzi cilvēki izmanto Drop Box, taču, ja vēlaties palikt Microsoft ekosistēmā, OneDrive tiek iepriekš ielādēts sistēmā Windows 8.1 (ierakstam to agrāk sauca par SkyDrive). Lai dublētu dokumentus mākonī, dodieties uz iestatījumiem, mainiet datora iestatījumus, OneDrive. Tur iestatiet dokumentu saglabāšanu OneDrive pēc noklusējuma kā ieslēgtu. Tagad jūsu dokumenti ir aizsargāti mākonī, un tas ir noderīgi gadījumā, ja cietais disks avarē vai dators peld.
15. Dariet kaut ko foršu ar Xbox Music.

Ja jūs apsēdīsit visas šīs ar Microsoft saistītās lietotnes, jūs varētu arī tās labi izmantot. Šim faktiski ir daļēji atdzist funkcija, jo tā var izveidot atskaņošanas sarakstu, pamatojoties uz vietni, kuru pašlaik skatāt. Tas tiek darīts, meklējot tur minētās dziesmas vai izpildītājus un piesaistot tos, lai jūs tos varētu klausīties. Lai piekļūtu šai funkcijai, dodieties uz vietni, atveriet iestatījumu sānjoslu (Windows poga + c) un noklikšķiniet uz kopīgot. Tagad atlasiet Mūzika, un tas jums izveidos atskaņošanas sarakstu. Lai gan daudz ko var teikt par Windows 8.1 negatīvajiem, es teiktu, ka tas ir diezgan veikls, mazs rīks!
Windows 8.1 nebūt nav ideāls (par to liecina fakts, ka Microsoft ļoti cenšas atbrīvot Windows 9). Tomēr, ja vēlaties tos meklēt, tas ir aprīkots ar daudzām interesantām funkcijām. Ja kas, cerams, ka tas, par ko es runāju šajā sarakstā, neļaus jūsu smadzenēm sapņot par Windows 7 ... vismaz uz brīdi!Reklāma
Piedāvātais fotoattēlu kredīts: ms-gum.jpg / MorgueFile, izmantojot vietni mrg.bz